Let,s see how to boot from USB Windows 10.
These days Most PCs can boot from USB so it is completely easier and simpler to update and install Windows from a USB flash drive.
So just in case, you do not have an optical drive for reading DVDs or BluRays on your PC.
You can also use a bootable USB drive. Are you curious about learning how to start your computer using that drive?
How to boot from USB Windows 10
There are numerous methods you can borrow. The first method includes 5 steps given below:
- Modify “BIOS sequence” on your computer. So your “USB device” is first.
- Connect your USB to the USB port of your computer or laptop.
- Restart your PC.
- Glance for the news ‘Press any key to boot from external device’ on your collection.
- Your PC should boot from your USB drive.
There are many techniques you can use in Windows 10 to start your PC from a USB drive.
They depend upon your hardware and software.
Modern computers enable you to choose a bootable device at the startup [BIOS stage].
UEFI firmware environments with Fast and Ultra Fast boot options frequently to enable selecting a boot device.
They give a particular option in advanced startup options rather. Now we will discuss these steps in more detail.
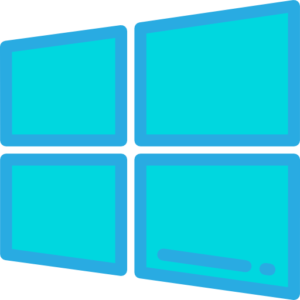
Modify the “BIOS sequence” on your “PC” so your “USB device” is first
In most instances, the BIOS does not usually set up automatically on your device.
If you do not take this step, your computer will continue to run regularly from your hard drive instead of receiving boot information from your USB device.
Many computers see the USB boot option in the BIOS as a USB or removable device, but some may even list it as a hard drive option.
So, if you can’t find your device then this is a big problem, you have to look at it a little bit.
If you want to know how to boot from BIOS to USB? After you change the boot information in your BIOS list about continuity priority, your computer stays in the niche to check for new boot information each time you fire it.
You can give your computer its new settings without causing any problems unless you permanently leave the bootable USB device in your computer.
Connect your USB device to the USB port of your PC.
While it should be just as important to copy and paste files into the drive, this is not the case at all.
You must first burn the USB file to a USB drive. An ISO file or ISO icon is a way to box multiple files and folders into one file.
They always end up in the file extension SO.
It is not at all difficult to copy ISO files to entire programs and software.
Making a bootable flash drive or learning how to get started on making an external hard drive bootable is an extra DIY task that may take you a long time to figure out.

Restart your PC
At this point, you are not changing anything within the operating system.
So this means that the process of restarting can be very different and difficult. Instead of the restart keys, the BIOS should tell you which button to click.
It could be F10, for example, but you have to follow your BIOS instructions so that you can safely change your boot order and restart your PC.
Glance for the news ‘Press any key to boot from external device’ on your collection
Sometimes, a message can be sent from USB drives to the PC at the press of a button before booting from your USB device.
If this happens and you do nothing in response, your PC will want to see the next boot option to the BIOS.
In most cases, the next option is your hard drive.
When you boot from a USB drive, there is no message to press a button. This is usually a self-initiated process.
Your PC should boot from your USB drive
The next step depends on whom you are using the bootable USB device.
If you are attempting to boot Windows 10 from your “USB device”, and you have considered all the reasonable points, the OS begins “smoothly” and your device becomes useful.
This process will take only 10 minutes to complete.
Troubleshooting any Difficulties
- If your new OS is not loading from your USB device, the first step is to check the continuity of the boot order in the BIOS. This is a very common problem you face. You have to check whether the BIOS is configured properly before anything else.
- if you can’t find a ‘USB device’ in the BIOS sequence, it could be with a different name. The main problem is that if your computer was built in 2001 or earlier, this USB drive will not be able to handle the boot operation. If your computer is brand new, however, the US vice may be different in the BIOS list, such as Removable Devices.
- Take out your other USB storage devices. If your computer has several ports derived from USB devices such as external displays or wireless mouse receivers, they may affect your computer’s ability to process your USB device and boot your new operating system. You will need to uninstall other USB devices and try again.
- If you are using more than one bootable device at the same time it means your computer is booting to the wrong drive. In this case, all USB devices will need to be uninstalled unless you have a critical need in your computing.
- Re-copy the files to your USB device. If you created a bootable flash drive, recite the points you carried to develop it in the main place. Use a different port on your PC. Most of the time, the BIOS on the motherboard can only test a few USB ports, so it’s a good idea to give it a try and restart your PC if you’re still having trouble.
- Installing a new OS is very easy. With the right tools and information, you’ll be on your way to taking advantage of the Windows 10 operating system, which is booted without the hassle of your USB drive. There is also the option but it is generally considered to be a very old and common method of installation. USB drives offer a very easy option to install software due to their large storage capacity.
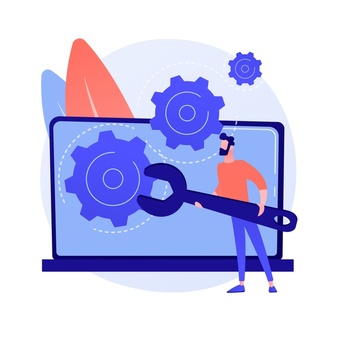
Use Microsoft’s media creation tool
Microsoft is best because it has an assigned tool that you can utilize to download the Windows 10 system image [also referred to as ISO] and develop your bootable USB drive. Follow these steps to boot from USB Windows 10.
- You need to go to this page to get started, scroll down to create Windows installation media, and click on the download tool. After the download is finished, double-click the file named MediaCreationToolxxxx to run it. (The last four digits of the file name are due to the Windows 10 version number to indicate better. Right now, the filename is MediaCreationTool20h2, but with that newer versions will be released. You must have this file in your “downloads folder”.
- Select to Create Installation Media from the shortlist options. When the program opens, approve Microsoft’s Terms and conditions, then select Make Installation Media [USB Flash Drive, “DVD”, or “ISO” File] for Another “PC”, and press Next.
- Then, you have to adjust your settings as needed.
You are asked to choose the language, edition, and architecture you want to use.
By default, tools are the best option for your computer on which your boot drive is being built.
Use the suggested options for this PC and with the use of drop-down options you can change any option by unchecking the next box.
If you are confused about whether you need 64-bit or 32-bit architecture, select both from the Architecture drop-down.
- Click USB flash drive. Select Next when you have modified the options. Then leave the USB flash drive chosen and plug your USB drive into your computer. Then choose Next to proceed.
- Check twice that you are choosing the proper driver for your USB thumb drive.
Lastly, choose the USB drive from the list. If you have more than one drive connected to the computer and are unsure about which one to select, disconnect the other drives.
Selecting the wrong drive could be destroyed because this procedure eliminates everything on the drive during the procedure.
So with the right drive chosen, select Next.
- It will take a little time to finalize but Microsoft’s tool takes care of the rest for you. Microsoft’s tool will take care of the rest itself. Go get a break, drink, take a walk or browse the internet while the tool does its job. The procedure should take around 30 minutes give or take, depending on the internet speed.
When the tool is performed, select Finish and then remove the USB drive from your computer.
Going ahead, if you require to install or reinstall Windows you can then connect the drive to your computer and reboot it.
Your PC should boot to the drive, providing you the choice to install Windows.
If that does not occur you will be required to reboot your computer into its BIOS firmware, usually achieved by pressing F2, Esc, or an identical key while the computer is starting up and alter the boot drive or boot menu to your flash drive.
The procedure for each computer [or motherboard if you are assembling a gaming PC] will be distinct.
The Reasonable and Simple way to create a bootable “USB Drive” for Windows 10
Anyhow there is always an easy way to use some type of software on Windows.
Making a bootable USB drive is not a difficult task. Here’s how to do it:
- You have to download Rufus.
- Click on rufus.exe and then open it.
- Once the software user interface is open, plug in your USB.
- Then, select ‘Create a bootable USB drive option’ and from the drop-down, select an ISO image.
- Then, press the button next to the dropdown and select the Windows 10 ISO you wish to install.
- After all, press ‘Start’ and wait for the software to create a bootable USB drive.
- This is too much. Now that you have a bootable USB drive, just plug it into your device and make sure that your BIOS is fully set up and you can use Windows 10 easily now using a bootable USB drive Install from what you have created.

The Hard Way
If you don’t want any software help, there is another way to boot from USB Windows 10, which is not at all easy. Here’s how to do it:
- First, make sure your USB drive is plugged in. Find and open a command prompt as an administrator.
- Second, you’ll also need to open the Disk Management utility using the CMD (command prompt) to do so. Type the disk part and click Enter.
- Then, show the attached disks that are available. To do this, type in the list disk and then press Enter.
- Then, you’ll need to select your USB drive for that, select Disk #, type and press enter you’ll replace it with your disk number.
- Then, wipe your USB drive. For this, you have to type clean, and press enter.
- Then you need to create a bootable partition. Type Partition Primary and then press Enter.
- Presently you want to choose the partition you almost created. To do this, you have to type in Partition 1, select Partition.
- Then, type Active and click Enter.
- After that, you will need to format the USB drive just type format fs = fat32 and press enter.
- Now you have to select a message to your USB drive, for that, just type in the assignment.
- Then finally, copy all the Windows 10 files and paste them inside the USB drive. (You can also copy files by extracting ISO or copy from a Windows 10 disk).
You can also read our article to use a phone camera as a webCam via USB.
FAQs
Why is my USB not bootable?
If the USB is not booted, you have to make sure that the USB is bootable.
You either select USB from the list of boot devices or always configure the BIOS / UEFI to boot from the USB drive and then from the hard disk.
How do I allow “BIOS” to boot from USB?
- Navigate to the ‘Boot’ tab from settings.
- Select ‘Boot Option # 1.
- Click on Enter.
- Choose your USB device.
- Press F10 to save and exit.
Can I make my USB bootable to proper?
To turn your USB to bootable [returnable], you can:
- Press Windows + E.
- Click on ‘This PC’
- Right-click on your bootable USB.
- Click ‘Format’
- Select the size of your USB from the combo box.
- Choose your format table [FAT32, NTSF]
- Click ‘Format’.
How do I boot from USB with Rufus?
Step 1:Open Rufus and plug your clean USB stick into your computer.
Step 2: Rufus will automatically detect your USB. Select the USB you want to use from the drop-down menu by pressing the device.
Step 3: You need to make sure that the boot selection option is set to disk or ISO icon then click
Ending Lines
To be honest, making a bootable USB drive is not difficult at all.
The only advice here is to consider easy ways to make a bootable USB drive if you are not an expert.
However, if you are good at it, just look at the hard ways to boot from USB Windows 10.
