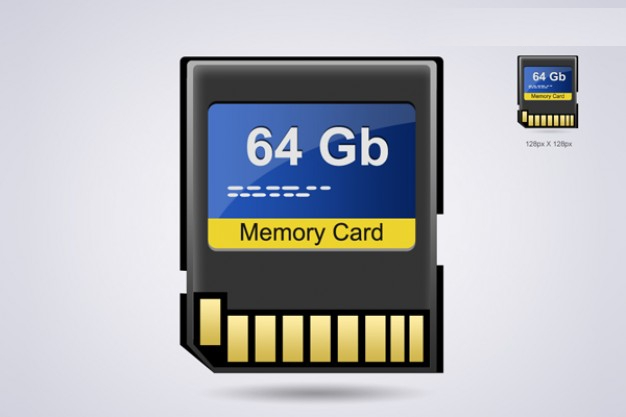SD Card is one of the best and famous storage devices that is used in digital cameras, mobile phones, and such devices to increase the internal memory of these devices.
You also have problems sometimes related to SD cards such as SD cards got damaged, corrupted, and become unreadable or may have some other kinds of errors.
Here we will discuss how to format a corrupted SD card?
You cannot access your data files stored on an SD card when any issue like that occurs.
If you want to format the corrupted SD card without losing any kind of data you can use the software of memory card data recovery.
With the help of this software, you can access and recover data from SD cards.
When an SD card gets corrupted it means that it’s going towards failure so you have to overcome this failure by applying fixes as soon as possible.
Commonly the reasons for SD card corruption are:
- Outdated Drivers
- File System Corruption
- Damage due to Virus
- Bad sectors
According to this now we will explain to you some solutions to resolve this issue of a corrupted or damaged SD card.
The process on “how to format corrupted sd card?” is given below.
How to Fix (Format) corrupted SD Card
- Connecting SD card on other System
If your SD card is malfunctioning it does not mean at all that your SD card has been corrupted.
You have to check your PC also because you may have some issues with your PC.
To check your SD card you can connect your card with another available system.
If your SD card is readable and accessible in the other computer system after connecting the SD card then you need to check your PC and try to find what is the issue with your PC instead of the SD card.

- Changing Drive Letter
Maybe it seems a little strange but it will be better to check the letter conflict in between a removable drive like an SD card, pen drive, external HDD or USB flash, and local drive.
If there is a conflict then it will be quite difficult for your PC, assigning a drive letter to the media storage of the system.
If there is such an issue then your SD card will not be visible.
To fix this problem you have to assign a drive letter to your device manually.
To do this you have two options.
The first one is to change the current drive letter of the device and the second one is to assign a new drive letter from the Windows disk management as a partition manager.
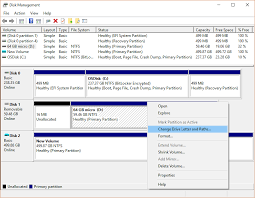
Process of Changing Drive Letter from Windows Disk Management
- Go to the computer and then the Manage tab and after that navigate to the disk management.
- Now you have to right-click on the SD card to change the drive letter and its paths.
- You have to click on the change in order to assign a drive letter to your SD card. Now simply choose the drive letter you have to use and click OK.
Formatting SD Card Via Windows Explorer
That is one of the universal methods to fix or troubleshoot any kind of storage device that is not working or has issues and is not accessible.
First, you have to pay attention during this process because the formatting can remove or erase your data.
For this, you can either copy the whole of your data for backup.
The other way to backup your data is by running software for data recovery.
You can also have the option to export data if there is not any possibility to open an SD card.
- Open the file explorer by pressing E+Windows.
- Now choose the format by right-clicking on the corrupted SD card.
- From the pop-up Window, click restores device default.
- Using Third-Party Formatting Software
You can select your desired system of files like NTFS or exFAT, FAT 32 and after that simply click start to proceed with the process.
As we know that the window explorer is the default program of Windows and you don’t have to download it from the third part to install.
If you have small corruption issues in your PC it can handle such issues quite easily.
Let,s as an example windows explorer can easily format a 64GB SD card to FAT 32.
But the third-party software programs are more powerful to format a damaged, corrupt and removable disk like an SSD or HDD.
Because it offers their customers the features of partition management and helping disk.
You can use EaseUS partition master that is mostly used for partition magic software programs.
By using this software you can solve almost 99% of an SSD card corruption issue.
It has abilities to change drive letters, checking bad sectors, and surface tests of physical & logical errors along with its ability to format an SD card.
Step by Step Process to Format SD Card
- First, open EaseUS partition Master and then find your SD card and afterward right-click on the partition that you want to format and then choose format.
- Now you have to set a new partition label or file system such as NTFS/EXT3/EXT2/FAT32 with cluster size to select the partition and now click OK.
- Now continue by clicking on the pop-up window.
- From the toolbar, you have to click the button “Execute Operation”. Now apply and start SD card formatting.
- Formatting SD Card Using cmd
If you have a PC of a higher-level system and you know about the command prompt which is the last resort to format your SD card with the help of diskpart cmd. From the search box right-click on the cmd after searching and click run as administrator.
- Now type diskpart after opening cmd.
- Type list disk now.
- Now you have to select disk x that represents the SD card
- Now type clean
- Then you have to type create partition primary.
- Now just type format fs=fat 32 quick only.
- At the end type exit
You have to continue the typing list volume and select x volume after the selection of disk and this process you have to do if you have two or more than two partitions in your SD card.
- Uninstalling SD Card Driver
There are some chances that maybe the SD card is not identified by Windows and even you are not able to see from third-party managers and windows.
For this, you can reinstall the driver so that it starts appearing in the Windows device manager.
- You have to press the Win+X buttons and then click device manager.
- Now open disk drives and right-click on your removable disk and then click to uninstall.
- Then click to OK. Now you have to disconnect the SD card from your PC.
- Now you have to restart your PC. After some passage of time again you have to connect your SD card with your PC. After all, this Windows will automatically install the latest driver and it will make your SD card recognizable.
How to recover corrupted memory card
If your memory card gets corrupted that is not good news for you at all.
When you face this kind of problem you have to find the solution to this issue as early as possible to fix corrupted sd card. In the modern age of technology, portable media and devices are a great way to transfer data.
Our many important things depend on data portability. Moreover, they are affordable and convenient.
But if you don’t take care of your memory card it will also get damaged or corrupted.
You can also lose some of your important data if your memory card gets corrupted.
- Recover Corrupt File System with CMD
After the corruption of the Memory card, you will see messages like “drive is not accessible” and “ file system is RAW” due to these problems your memory card does not work properly.
Now we will try to recover the corrupted memory card with the help of cmd.
- First, you have to insert your memory card using any type of card reader.
- Click on the start menu of your computer and navigate to the option devices with removable storage and find your SD card there.
- Then note which drive letter is assigned to your memory or SD card.
- Now again click on the start menu and search “cmd”
- Then you have to click right on “cmd.exe” and after that click on the run as administrator.
- Now you have to enter the command: “chkdsk [sd card drive letter]: /f /r /x”
The command Chkdsk will check and recover all the possible errors and issues on your corrupted memory card to make it readable.
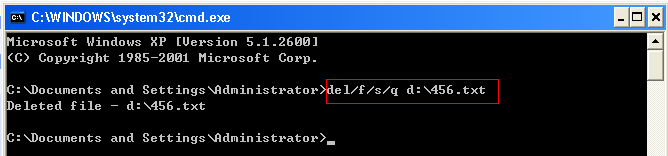
-
Repairing Corrupted SD Card with Software
You can use any software for SD card recovery. Here we will use EaseUS data recovery software.
- First, you have to find and select the location of the disk where the files of the SD card are located. Now just click on “Scan” and start finding the corrupt files and repair them.
- You will see that data recovery software will scan all the drives and make it possible to find all the possible corrupted and lost files. You will go to the repair session after the scan is completed. You have to wait for the end of the repair. The other way to do it quickly is to locate the files you want to repair.
- After getting the file click twice in the file and preview the quality of the file. Now select the target file and click “recover”. Now you have to save the corrupted files on the other location from avoiding overwriting.
-
Updating Card Driver
The bad thing about this case is that you will not find the memory card in Disk Management of Windows.
You can check the driver update information of the SD card from the Windows Device Manager. If the driver is corrupted or outdated it can also cause malfunction.
- You have to connect your memory card or SD card to your computer and right-click on my computer and then select manage.
- Now open your disk drivers from the device manager.
- Click on your memory card or SD card and click on update driver.
- Then simply click on automatically search for driver software online, after this you just have to wait for the completing process.
- Next time when you turn on your PC Windows will install all the latest drivers for your memory card.
One of the most effective methods to resolve memory card issues is disk formatting.
You may know that the format behavior of an SD card will remove your data so it will be better to keep data recovery before the formatting.
The process of formatting is explained earlier.
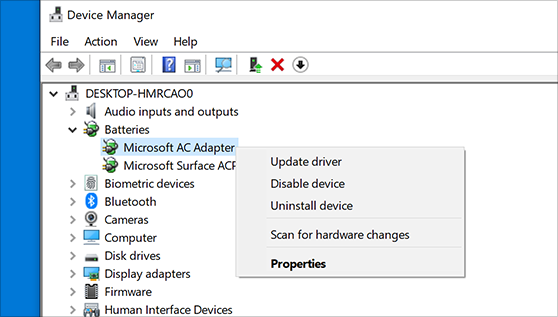
How to recover data from corrupted memory card without formatting
You always need to format the memory card when it becomes unreadable and get corrupted.
It is necessary because otherwise, you have to lose all of your data that is stored in the memory card.
If your PC informs that your memory card is required to be formatted then you should only format the memory card if you don’t want to have the files and data stored on the memory card.
If you have seen this message then you have to find the best third-party service that can help you to recover your data from your memory card.
Some of the third-party services that you can use are Wondershare, EaseUS, Disk Drill, Stellar Photo Recovery, and Recuva with a lot of others as well.
By using these software tools you can easily recover all of your data.
The benefit of third-party tools is that they can help you even if you lost your data during the process of formatting.
But in this case, not all of your files and data will be recovered.
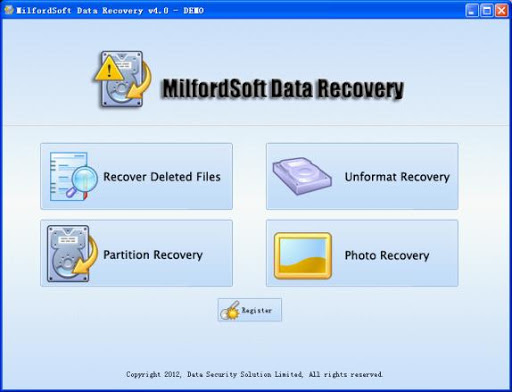
Manual Method
By using third-party data recovery software you can understand how to format corrupted sd cards, and easily recover lost data from corrupt memory cards but you can also do it on your own.
Some manual methods are also available but they create some problems in your operating system.
That’s why it is suggested only for experienced PC users only.
Ending Lines
You don’t need to worry if your SD card gets corrupted or unreadable.
The important thing you need to do is formatting your SD card.
It does not matter whether you are using third-party software or doing it manually.
Let me know in the comments in case of any concern, I will try to reply to everyone.