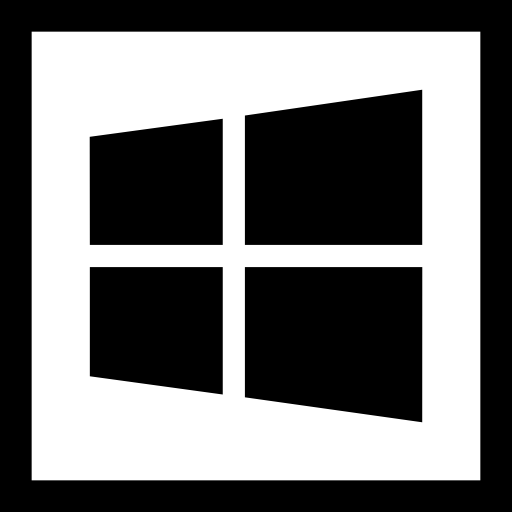Before we discussed, how to partition a Hard Drive in Windows 10 it is necessary for you to know why you often lost your important data.
There is a C: Drive-in in your Windows 10 system which contains all of your word documents, programs, files, photos and it seems like putting all of your data in one place.
If accidentally your operating system gets corrupted you will lose all of your data.
By adding partitions to your hard drive basically, you add dividers to store your data in more than one place.
And if your operating system gets corrupted there are more chances that you will be able to recover your data files placed on other partitions.
There are two methods of how to partition a hard drive in Windows 10.
- Using Disk Management
- Using Third-Party Software
Partition a Hard Drive with Disk Management

- First right-click on the Windows icon and click on the Disk Management.
- Make sure that your computer system has distributed space.
- Now right click on the partition of the hard disk which you want to shrink and choose the “Shrink Volume” option.
- Then you have to enter the space amount you are interested to shrink in MB and just click on the “Shrink” button.
- You need to wait for the process to complete and after that, you will get an unallocated volume.
- On your hard disk right click on the unallocated space and choose “New Simple Volume”.
- Now click on “Next” from the Wizard of New Simple Volume.
- You have to accept the default size or enter the size of the volume according to your priority you want to create in MB. Then select the “Next” option.
- You can select a different letter for partition or accept the default drive letter and choose “Next”.
- Then set your default file system as NTFS and format the volume by clicking on the “Next”.
- Now just click on the “Finish” and complete the process of creating a partition in Windows 10.
Create Partition in Windows 10 using Third-Party Software
Partition hard drive using Disk management in Windows 10 is a little bit complex process for beginners.
The best solution for beginners is using a third-party software program like EaseUS free partition manager.
- For this, you have to download the EaseUS partition manager and use it to create partitions in Windows 10.
- Then you need to check for free space in your system.
- If you want to divide a disk partition into multiple partitions you need to make sure that there is enough space available to be allotted.
- To create unallocated space you have to shrink the disk partition.
- By doing this, start with the feature of “Move/Resize”. With a lot of space right click on the partition and choose to Move/Resize.
- Now you have to drag the partition on one of the ends, whether leftwards or rightwards to shrink its size to get enough unallocated space. You can see and know how much space has been decreased from the “partition size” area.
- Now click “Ok”.
- From the top menu, you need to click on the “Execute Operation” and then save all the changes. Then go back to your main Window and there you will see unallocated space under the same disk.
- On an unallocated space create a new partition.
- Turning the unallocated space into a usable partition drive with a recognized file system is the last step of this process. Now you just have to click on the unallocated space and select “Create”.
- You can also customize the information of the partition by selecting the partition label. Drive letter, file system, and many advanced settings and click “OK”.
- At the end click on “Apply” and confirm that you want to create a partition on unallocated space. By following this process you can create more partitions in a hard drive.
The process of creating a partition is the same whether it is Windows 10 Home or Pro.

Take Care of These Things While Partitioning Your Hard Drive
There are some things that you need to take care of when you are going to Partition a Hard Drive in Windows 10.
First, make sure that you are creating partitions for the right disk before you start a step-by-step process.
If you want to create a partition in disk C then make sure that you are clicking on disk C.
It is also a good idea to backup your important files and data like videos, photos, digital files, and documents to avoid data loss.
In this way, it will be better to back up files before creating a partition in your operating system.
How to Partition a Hard Drive in Windows 8

Single partition on Your hard drive.
You need more partitions for data safety and different uses if there is only one partition on your hard drive.
You may assign one of them as a data partition and the other as a system partition.
This can help you to improve your system performance and you can manage your files in a better way.
When you have a new hard drive
If you just have to buy a brand new hard drive, the first thing you need to do is creating different partitions to store different data files.
You can create partitions easily in Windows 8 and 8.1 by using the partition software.
In this way you can increase the performance of your system as well.
To Redistribute Disk Space
Maybe after installing Windows updates or applications your system partitions run short of disk space but there will be more unused space available in other partitions like D:
partition. In such conditions, you can create a partition in the hard drive to make the partition of your system bigger by taking disk space from :D.
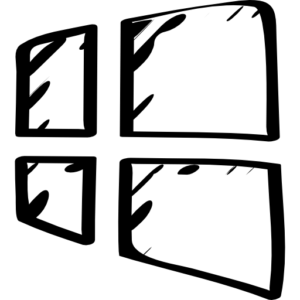
Creating Partition with Disk Management
There is a built-in tool of Windows 8 and 8.1 which is called disk management.
This tool can expand the partition, shrink volume, format partition, and create a partition.
There is a limitation in the tool that you can only extend partition on the right side of unallocated space.
Here is the step-by-step process to create a partition with disk management.
- On your keyboard, you have to hold the Windows key and then press R.
- Now it will launch the Run the utility. Inside the text box type diskmgmt.msc and press enter. Now Windows Disk Management utility will be opened.
- You have to shrink your hard drive to create unallocated space.
- The remaining space will become unallocated when you shrink the hard drive.
- Now select the Shrink Volume and right-click on your main drive to do this.
- Then in megabytes, you have to enter the amount you want to shrink.
- When the shrink will be done you will see the unallocated space region. You must remember that this space is not usable.
- Then right-click on the region of unallocated space and choose the New Simple Volume.
- After that, the New Simple Volume Wizard will be launched. Then you will be guided to the installation process.
- Now assign a drive letter to the disk. Any drive letter can be selected which is not in use currently.
- For the disk select a file system. This file system has a storage device type format or foundation. Select the NTFS file system if you plan to install a Windows OS to the partition.
- From the Volume label text box name the partition.
- You can select the name for your partition which you like.
- Now create the new partition by clicking on the Finish.

Using a Third-Party Software
We can create a partition in Windows 8 and 8.1 with the Disk Management tool but it still has some flaws.
For this, you can also use partition manager software to create partition Windows 8 and 8.1.
You can use AOMEI Partition Assistant for this purpose as it also has some advanced features like Merge Partition and Move Partition.
This software can work with all Windows operating systems. Here is the complete process.
- First, download and install the software. Then go to the “All Tools” and extend the partition Wizard.
- From the pop-up window, you will have two options to select but for example, we will select the “Extent System partition” option.
- Choose the partition you want to take free from and click “Nex”.
- Now you have to move the bar rightward to decide how much space you are interested to add from partition D to partition C and click “Next”.
- To execute the partition you have to click “Proceed” in the next step.
- Now launch the AOMEI Partition Assistant and right-click on the partition which has enough free disk space and choose “Split Partition”.
- From the pop-up window, you can adjust the partition size by inputting the exact size or dragging the sidebar rightwards or leftwards and you can also change the drive letter.
- Additionally, you can also select the partition type, partition label, and file system by clicking the “Advanced”.
- Then click “OK”. After that, you can see Windows 8 or 8.1 has a new partition. Now commit the operations by clicking on the “Apply”.
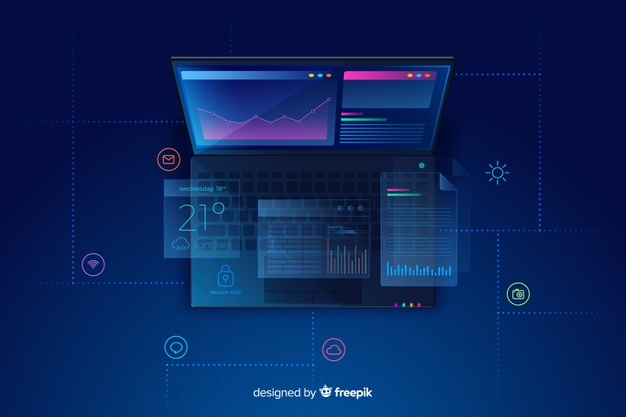
How to Partition a Hard Drive in Windows 7
You need to follow these steps to create a partition in Windows 7 hard drive.
- Click on the start button to open the computer management.
- Go to the Control Panel, then the System and Security tab and Administrative tools, and double click on the computer management.
- Now select the Disk Management from the left pane under storage.
- On your hard disk right click on the unallocated region and select the New Simple Volume.
- Then select the Next from the New Simple Volume Wizard.
- Accept the maximum default size or enter the volume size to create in megabytes and select Next.
- You can select a different drive letter to recognize the partition or accept the default drive letter and choose Next.
- You need to do one of the following tasks in the format partition dialog box:
- If now you are not interested to format the volume select Do not format this volume and select Next.
- With the default settings format the volume and select Next.
- Now review your choices and select Finish.
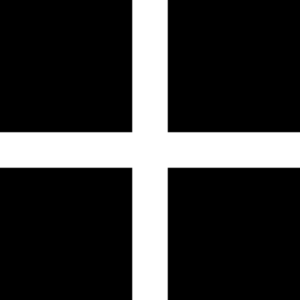
You can also use a software tool like AOMEI Partition Assistant to create a partition in Windows 7 in different ways.
But here we will only explain in a simple way.
- First of all, you have to download and install the Windows 7 disk partition software and simply launch it.
- Now you have to right-click on a partition that has enough space to create a new partition and then select “Create Partition”.
- From the screen adjust partition size by dragging the slider. Then change the drive letter by clicking Advanced.
- Now select the file system and create the primary partition.
- It would be better to select FAT 32 if you are interested to use this partition to install Linux.
- You can preview the operations by clicking OK. Click to save changes if there is not an issue.
- You must remember that this software will not make any changes to your disk until you click apply.
Ending Lines
It is necessary to have more than one partition in the hard drive of your Windows to protect your data and important files in case of sudden system damage or any kind of other issues.
Because when you will have more than one partition if any issue takes place then your data will remain in other partitions.
That’s why here we have explained how to partition a hard drive in Windows 7/8/8.1/10 in the above lines.