If you feel your computer is working very slowly then you need to know how to replace RAM in PC.
Because it is the only way to increase the performance of your PC.
A RAM upgrade is an important way to make your computer more powerful.
Especially when you feel the need for it.
Here, the purpose of this article is to show you how to replace RAM in PC and improve your PC with a dedicated performance booster.
How to Replace RAM in PC
You can replace or upgrade RAM in your PC if you have a good amount of RAM. Here’s how you can replace RAM in your pc.
- First, shut down your PC if it is on.
- Unplug all types of cables or accessories connected with your PC.
- Then you have to open the casing of your PC. For this, you have to unscrew it.
- Discharge static electricity from your body completely by touching an unpainted surface of your PC. It will prevent accidental damage to your PC’s internal components.
- Now find your RAM.
- Make sure to remove RAM modules in a gentle way. If RAM modules are inserted with clips in your PC then push them gently to the side.
- Then you have to insert or replace your new RAM into the RAM slot of your PC and then push the RAM module into the place.
- Now you have to replace the case of your PC and plug all the cables and connectors again.
You will need to take a look at the slots to replace RAM in PC.
You must know that there is always a pair of RAMs installed?
If you install fewer modules than the motherboard holds, you always have to install pairs in matching slots.
Some motherboard indicators are different for slot pairs.
If you are not sure about this, you can check your specifications.
When you need to install a new RAM, align the electrical connections with the memory slot, making sure the mark in the connector is positioned correctly and will fit in only one direction.
Then gently press the memory module until you hear the plastic tabs on both ends by pressing the slot while saving the module.
Three lock slot tabs in the back, and an unlocked tab in the foreground.
Lock all the tabs on the respective dimples in the RAM modules to make sure they are fully inserted.
If you have unplugged any power or data cord in your machine for high access to RAM machines, you will need to plug them in again.
All four RAM modules are reinstalled, replacing the data cables on the motherboard.
Now we are ready to close. Replace the access panel and spray it down on the back of the machine.
You’re done! Get your machine back to normal and plug everything back in.
Choosing Your New RAM
Like other important things to replace RAM in PC, you also need to choose a good RAM to install on your PC. Then, physically installing your new memory is a breeze to compare.
There are some things you need to know when you make a decision.

How Much RAM Do You Need?
Generally, more RAM is better.
There is a significant difference in the transition from 4 GB to 8 GB RAM. From 8 GB to 16 GB, there is a benefit in performance, but not so much.
And even if you go beyond 16 GB, it will still be a small boost.
Usually, we ask most people to have at least 8 GB RAM. This is a sweet spot about how most people use their PC.
If you have a lot of big programs, you may need 12-16 GB, if they fit into your budget.
And, if you have to work with large media files, you should use virtual machines on your computer, if you have other special needs, you need the same amount of RAM.
As much as you can afford.
How Much RAM Do You Have Presently?
It’s not at all difficult.
Open your settings app, go to the “About this PC” section and see how much RAM you have in your PC.
Each of the 32 GB modules listed has four 8 GB modules, or two 16 GB modules.
This can make a big difference when you are upgrading because memory is usually installed in pairs, and there are a large number of slots available in different systems.
Suppose, we want to upgrade RAM further, then we need to know some additional information.
How many memory slots does the “PC” have? How many RAM modules are installed? Are there free slots available?
To do this, you can open your case and estimate the number of modules and slots inside, or you have the option to switch to another device.
There are a lot of hardware tools out there, but our favorite free version is SpaceCase.
After installing and running SpaceCase, we’ll just switch to the RAM category on the left, and we’ll see the information we need in the right panel.
Now we can find out that we have four total slots and they are loaded with all four memory modules. Since we only have 32 GB of RAM, we can assume that we have four 8 GB modules.
It means to get the most RAM from the machine, we have to change some or all of it
If we find that there are only two slots through the two 16 GB RAM modules, there may be another pair of modules added to two 8 GB modules for a total of 48 GB, or for a total of 64GB.
There are two more 16 GB modules.
How Much RAM Can Your PC Handle?
The second part of the RAM equation is the ability to find out how much RAM your computer supports.
Here are two factors to consider:
Your version of Windows and your motherboard. Whatever is less is the one you are stuck with, but it is usually the motherboard that has the most limited elements.
32-bit Windows: 32-bit versions of Windows 10 are only capable of handling up to 4 GB of RAM. Regardless of whether you have a home, professional, or enterprise edition. It is similar to Windows 7.
64-bit Windows: The 64-bit version of Windows is capable of handling 128 GB for Windows 10 Home, and up to 2 TB for Windows 10 Education, Professional, or Enterprise.
On Windows 7, things are very different.
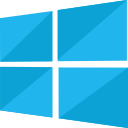
Home Basic Edition is capable of handling up to 8 GB, Home Premium up to 16 GB, and Professional up to 192 GB.
The second part of the equation depends entirely on the manufacturer, although most modern computers support at least 8 GB, and most likely 16 GB or more.
You should check the documentation for your motherboard or PC for details.
If you don’t know exactly which motherboard you have, go back to Spacey, where the motherboard category will give you the information you need.
What Type of RAM Does Your PC Require?
RAM for first desktops usually comes in DIMM modules for laptops and some ultra-compact desktops RAM comes with smaller SODIMM modules.
Next, check the RAM generation that your PC’s motherboard will accept.
This information is provided as a DDR version.
DDR2:
This breed was introduced in 2003.
Chances are your computer won’t use DDR2 memory unless it’s an older system.
DDR3:
This breed was introduced in 2007.
This is very common in PCs that used DDR3 in the last 5-8 years and is still one of the best and most common choices in budget computers today.
DDR4:
This breed was introduced around 2014. Most of these are in brand new computers, specially designed for gamers.
Motherboards are only made for a specific generation of RAM, so you will need to determine what you need.
You can’t just buy the latest DDR4 RAM and have the option to stick it on a PC designed for DDR3.
It didn’t even fit physically.
So, the next clear and important question is how do you know which breed you need?
You have to turn to space again. You have to go back to the Ram category on the left.
At the bottom right, the “SPD” entry must be extended.
And in the same place, you can see the size, generation, manufacturer, and model number of each RAM module you install.
So, currently, we realize that this “PC” uses “DDR4 memory”.
If you go to buy a memory card, you’ll also see some other specifications such as RAM speed and delay.
RAM Speed:
It is built on a complex combination of hardware factors, and the relative speed of RAM is within the race.
It is usually labeled either using the old standard [in this case you will see speeds similar to PC2 / PC3 / PC4] or a new standard with a specific speed rating.
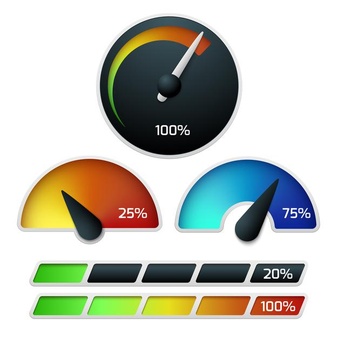
Latency:
It depends on how fast the RAM module accesses its hardware.
Lower latency means access to faster data.
Delays are presented as a series of four numbers, so you will see something like 5-5-5-15.
The fact is that the speed and the delay are not so important.
Fast and slow delays aren’t as fast as low speeds, long delays.
Even with a high-performance gaming machine, it won’t make much of a difference especially since most gaming handles on single graphics cards via RAM.
Here are a pair of things to maintain in sense.
For delays, it would be better if you use modules that play numbers at the same time.
It doesn’t matter, especially if you add memory to a system.
But if you change your memory, you will get all sorts of things too.
What About Heat Sinks And RGB?
They are mostly meaningless.
The RGB LED on your RAM is clear with a window in a desktop case.
And if you plan to bother with your memory, take advantage of the heat.
If none of this appeals to you, skip the search for specific features that may make your memory more expensive.
How To Upgrade Desktop Memory
Replacing memory on your desktop is usually straightforward.
You’ll need a Phillips head screwdriver to open the case, and that’s about it.
You should note that these instructions are for a standard ATX Tower-style case.
If you have a more foreign case design, you will need a strange position from the computer to open it and access its internal components.
You need to remove all cables and external accessories from your computer, then move them to a table or desk.
For example, you need a cool, dry work area that is not carpeted.
If your home is particularly prone to static shocks, you will also need an anti-static bracelet.
It will be appropriate for you to remove the patch behind the existing panel in place.
You have to remove the access panel on the left side of the PC.
In some cases, you may need to remove the entire cover.
After that, the internal affairs have to be exposed and the matter has to be settled.
At this point, you have to pay attention to the motherboard.
It will be easier to find RAM.
These should be two or more modules that stand by slots that are usually close to the CPU, but mostly to the front of the computer.
To remove the existing RAM, be sure to look for plastic tabs on both ends of the RAM slots.
Just press these tabs until they are pressed.
The module pops up a bit, and it’s ready to pull now.
Repeat this step with all the modules you wish to remove.

How To Upgrade Laptop Memory
When you start, you first determine where the RAM DIMMs or DIMMs are on your laptop, and how you can access them.
The bigger your laptop, the more likely you are to access it without completely separating the memory.
The smaller and lighter your laptop is, the more likely it is that the memory is soldered to the motherboard and cannot be replaced at all.
Ultra-Lite laptops rarely have accessible memory.
Most laptop users can upgrade accessible memory either from a small access panel at the bottom of the case, consult your laptop’s user manual to get information on your model or some websites.
If you are looking for one for your model, manual maintenance can tell you exactly where your laptop’s RAM is and how to change it.
Before you start this process, turn off your laptop and remove all cables, accessories, and batteries.
Checking Your RAM Installation
Once you have installed RAM, you should check to see if it is working properly.
It depends on your computer, BIOS can display the amount of memory on the initial boot-up screen.
If you do not pay attention to this, you can load your computer’s BIOS or allow your operating system to start, and then it will not be difficult for you to check the amount of RAM recognized there.
In Windows 10, you are only allowed to go to Settings> System> About.
The first is that you made a mistake while installing one or more modules perfectly.
To solve this, almost go back and “double-check” that all the “modules” are completely inserted into their slots.
The next possibility is that RAM is not compatible with your motherboard, or you have installed a module that has more capacity than this slot.
You need to go back to check for compatibility and make sure you have the correct RAM. And, if all else fails, then maybe you’re right.
Your memory is bad, which you have to replace.
You can also check this article for the best gaming RAM.
FAQs:
Can I upgrade my laptop’s RAM?
Upgrading RAM to a laptop is not easy. Most laptops have a juice panel that makes it very easy to replace the RAM module.
Most have one or two RAM slots through the access panel, while others are not placed where access can be difficult.
Some laptops require that you disassemble the RAM to replace it. And some “laptops” do not have “RAM slots”.
His memory is toned on the motherboard.
To find out what situation this applies to you, you will need to do some research.
Check your user manual, remove the manufacturer’s website, or there’s a quick option to google, the odds are good that the answer to that question is for your specific model.
Why should I upgrade my RAM?
RAM is the scarce memory part of your computer’s brain.
Your computer is currently using its RAM to provide information on any data, or it may be accessible shortly.
That way, it doesn’t have to comb all the information on your hard drive.
For example, a computer needs to load data into its RAM for quick access.
That’s why upgrading PC memory increases the speed and performance of your computer. The more RAM your computer has, the smoother everything goes.
You’ll get faster start times, more browser tabs without interference, higher FPS more gaming when gaming, more freedom of multi-tasking with different apps, and Snapper experience all around.
Can I just add RAM to my PC?
One of the biggest misconceptions about RAM is that any RAM can be inserted into any slot.
It’s easy for you, but it can’t work, or it works ineffectively.
If you have four RAM slots, always buy a pair of RAM matches be.
Is Ram easy to replace?
RAM is the easiest upgrade you can do on a computer, but you have to do your homework.
Turn off the computer, turn it against the wall, and if there is a battery, remove it.
Most laptops have a small access door at the bottom to expose the RAM slots.
You can find most upgrade instructions in the manual.
Do I need to do anything after installing the new RAM?
You do not have to install any new software after installing new RAM sticks on your desktop.
Can I put in “8GB” RAM to a “4GB” laptop?
An 8GB RAM stick computer can technically add 4GB RAM as long as 8GB and 4GB are at the same speed as the front-side bus speed.
RAM For better performance, the size of the two RAM sticks should not be the same but the speed should be the same.
Closing Lines
Take full advantage of this article in which we have told you how to replace RAM in PC.
You can learn a lot from it and enjoy the most responsible computer that can use memory.
Fully ready to run related apps.
