Nowadays computer-generated vocalists are pretty good.
Before the beginning of Apple’s Siri with the iPhone 4S, we have been confused with realistic-sounding voice synthesis.
That is all well and great when working with one of the several digital assistants at our fingertips but what if you just need your computer to read out some text to you?
So how to make computer read text out loud?
It comes out that numerous options can bring your computer a lot better talkative than you are used to.
are going to peek at both native and third-party solutions to altering on-screen text into the spoken word many of those are already at your fingertips.
Let us make your computer read some text loud.
How to Manually Initiate Narrator so that Windows will Read Text?
- To start the Narrator tap the Start button and write ‘Narrator‘ in the app search toolbar.
- When you glimpse it appears in the search results tap it to begin the program.
- You can also choose the keyboard shortcut Ctrl+Win+Enter. The keyboard shortcut for the Narrator is Ctrl+Win+Enter.
How to have your computer read text?
- Tap the Start button and again choose Settings which looks like a gear.
- Select ‘Ease of Access‘.
- In the navigation sheet, on the left select ‘Narrator‘.
- Click the checkbox for ‘Start Narrator after sign-in for me’.
How to get Windows to read text?
You can also customize Narrator from the Access Settings.
- How to get Windows to read text aloud by using Narrator.
- Make confident that you are in Scan Mode by clicking Caps Lock+Spacebar and double-checking that the Narrator tells ‘Scan‘.
- If it tells ‘Scan off‘ then click the shortcut again.
- Once you are in Scan Mode you can inquire of the Narrator to read anything in the chosen window on screen by using the Up and Down arrow keys.
- Use the arrow keys to drag around the screen and the Narrator will read that selected text.
How do I get my computer to read my text out loud?
As the Narrator reads it also summarizes the text that it is reading. You can moreover inquire of the Narrator to look over individual characters in words by first tapping on the word you are eager in.
- Now click the Ctrl+Left Arrow and Ctrl+Right Arrow to navigate via the characters individually.
- To open a list of Narrator commands tap Caps Lock+F1.

How to Learn Word to Read any Document Aloud?
- In Word, open the document you need to be read aloud.
- Click Review.
- Choose ‘Read Aloud’ in the ribbon. The Read-Aloud controls should arise at the top right of the window.
How to Get Windows to Read Text?
You can inquire Word to read documents aloud.
- Choose where you need to start reading.
- Tap on the Play button in the Read Aloud controls.
- When you are done click X to shut the Read Aloud controls.

How to get Mac to read text?
You can effortlessly bring your Mac to read text aloud to you by enabling the feature in your computer’s settings.
Once you turn on the feature clearly highlight the text you like to be read aloud, and then utilize a keyboard command.
On some other devices, you do not have to download any third-party apps or more software to read text aloud on your Mac.
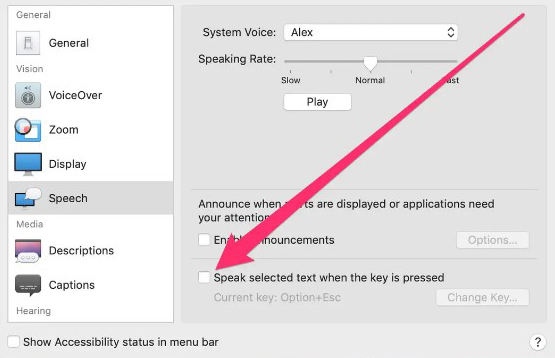
Here is How to Get a Mac Computer to Read Text Aloud?
- Tap the Apple icon on the top left side of your screen.
- Tap “System Preferences‘.
- Choose ‘System Preferences ‘Click ‘Accessibility‘.
- Choose the Accessibility icon. Tap “Speech” in the left sidebar.
- Select ‘Speech’
- Tick the box present next to ‘Speak selected text when the key is pressed’. The default direction to read commands is to select the option”Esc” keys.
- To change the keys, click the ‘Change Key‘ button then write in the keys that you would like to use. Hit “OK” to save your changes.
- Click “Change Key‘ After that, you just have to ⁿ the specified keys on your keyboard.
- Now your Mac will start reading the text aloud. Tap the keyboard command also will quit your computer from reading the text aloud.
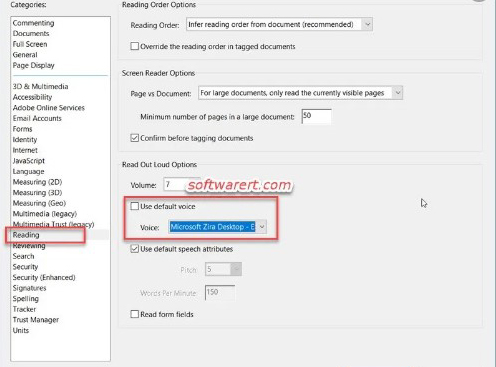
How to make Computer read pdf out loud in Adobe Acrobat Reader?
Adobe Acrobat is the biggest known PDF reader in the whole world which brings in the sense given that Adobe formulated the format.
Acrobat Reader has been around for decades now and the latest version is packed with a lot of useful features, including ones aimed at accessibility.
Adobe Acrobat DC, which is the latest version at the time of writing, has a characteristic called “Read Out Loud”. It’s a very simple tool to use and there are two ways to access it.
The first strategy uses the application menus.
- Choose View
- Move your indicator over reading Out Loud
- Tap Activate Read Out Loud
Now, using the same menu, you can select:
Yet, it’s a Much Simpler Way to Use keyboard shortcuts:
- Shift+Ctrl+Y will initiate Read Out -> Loud
- Shift+Ctrl+V will Read This Page Only
- Shift+Ctrl+B will Read To End Of the Document
- Shift+Ctrl+C will Pause the process
- Shift+Ctrl+E will Cease
In this manner, you can effortlessly govern the reading of your PDF. Just remember in mind that Acrobat can only read digital text. It can’t read the text in images.
Third-Party Text-To-Speech Apps
You might have seen that the built-in text-to-speech voices in your Windows are pretty light on characteristics and do not feature the nicest synthesized voices.
So if you are not happy with the speech options created into the operating system there are constantly third-party applications that may give something closer to what you want.
Linguatec’s Voice Reader Home is a common suggestion for those who want a more strong and productivity-focused text-to-speech remedy. The cost is per-voice but each voice takes up a whopping 1GB of space.
These are some of the decent general-purpose TTS voices we have learned.
Even better they are accessible in a variety of speeches, relatively than only concentrating on high-quality English voices. The additional major benefit is that this software runs on your local appliance so no internet is needed.
If you don’t mind wanting an internet connection you can click into the power of the cloud.
Natural Reader is a web service that allows you to upload text and documents and have them read aloud using developed, more realistic sounding voices.
You can also modify documents to MP3 files and hear them by using your smartphone or another music player.
How I make my computer read text aloud?
- Hear text read aloud
- At the bottom right, choose the time. Or click Alt+Shift+s.
- Choose Settings.
- At the lowermost tap Advanced.
- In the ‘Accessibility‘ category, choose Manage accessibility features.
- Under ‘Text-to-Speech‘ spin on Enable ChromeVox [spoken feedback].

How to Get Your Computer to Read to you on Windows 10?
The narrator is an accessibility characteristic in Windows 10 that reads computer screen aloud.
You can turn Narrator on or off by unlocking the Settings app and taking off to the Ease of Access category.
You can moreover turn Narrator on or off quickly using the Win+CTRL+Enter keyboard shortcut.
How to make Narrator read [highlighted & non-
highlighted] Text?
- To read from where the focus or your cursor is click Narrator+R.
- To begin reading a document from the start, click Narrator+Ctrl+R or Narrator+Down arrow key.
- To read text from the origin to where your cursor is click Narrator+Shift+J or Narrator+Alt+Home.
How to make your Computer read to you in Google Docs?
- Open your Google Doc.
- Tap ‘Tools‘ in the top toolbar.
- Click ‘Accessibility settings‘.
- Tick the box next to ‘Turn on Screen Reader Support‘ and then tap ‘OK‘. You should directly see a new category occur in your top toolbar called ‘Accessibility‘.

Ending Lines
While nothing will always beat an actual human voice reading to you users of all kinds will discover text to speech helpful for a variety of reasons.
Whether it is because you have an optical impairment or just require to do something else while hearing the contents of the document.
So, at the end of the article, we have a solution of how to make computer read text out loud These text-to-speech clues make it simple and easy to provide your eyes a pause and let your ears do all the reading.
![How To Make Computer Read Text Out Loud [Windows 10, Mac, PDF] - wiki tech go](https://wikitechgo.com/wp-content/uploads/2021/03/How-To-Make-Computer-Read-Text-Out-Loud-Windows-10-Mac-PDF-wiki-tech-go.jpg)