So how to get better FPS on a Laptop?
If you are shifting to Laptop from console gaming then you might discover that the game action is a little underwhelming.
Of Course, this is due to a minimum FPS [Frames Per Second] rate.
Relying on the machinists of the game a low FPS can create it badly hard or even unbelievable to play. The question is how to get better FPS on a laptop?
Luckily there are some hacks you can enforce to know how to increase FPS on a laptop?
Protect Your Laptop Clean & Dust Free to Get Better FPS on a Laptop

The most important thing is that you not only pay attention to the software of your laptop but also enjoy the better performance by taking physical care of it.
Dust and dirt can affect your performance.
This detrusor reduces airflow, resulting in a computer that gets very hot and can be harmful to your laptop.
Once the temperature rises, the processor, GPU, and most other components slow down.
And it doesn’t make an efficient gaming machine. The most effective way to deal with this is to clean up the dust.
And it’s not the easiest thing to do. This can be difficult if your laptop is sealed, and unlocking it will void the warranty.
The nicest treatment is to break your suspicions or problems into a series of smaller steps.
But you need to keep it clean.
If you use a keyboard, it is important to make sure that there is no dust, food, or anything else capable of producing smooth keys.
You don’t even need a mickey screen for high gaming performance.
Our article on cleaning your laptop or computer will help you a lot on how you can keep your laptop screen, cover, and keyboard clean.
Here we tell you, that it is very important to clean every part of it.
Update your Laptop Drivers to Get Better FPS on a Laptop
All computers running Windows, Mac OS, and Linux operating systems revolve around the same hardware, which means that whatever the operating system, the device drivers must be kept up to date or it will greatly affect your performance.
It’s usually very simple, even the slightest inconvenience can lower your standard.
When it comes to graphic drivers, you need a lot of approaches.
Although Intel graphics are not suitable for most hardcore gaming, with Windows Update you can take advantage of updated drivers, but your third-party graphics provider will not have that option.
So you need to make sure that the GPU management software (like Nvidia GeForce or AMD Gaming Evolution) is set to update automatically. Also, update your controllers and audio drivers.
This is a very important process.
Start the Latest DirectX Version to Get Better FPS on a Laptop or Desktop
Organize Diagnostic Tool in Windows 10
Software tools that facilitate graphics in video games, DirectX is great for gaming on Windows.
Various releases of DirectX have seen releases in the last few years. Launched in 2015, DirectX12 is the latest version, which you will install on your Windows 10 laptop.
To check your present DirectX adaptation, press WIN + R to open the Run menu and enter dxdiag. Hang tight for the DirectX Diagnostic Tool (DXDiag) to stack, at that point open the Render tab.
Here, you’ll discover data about your devoted illustrations card.
In the Drivers sheet, search for Direct3D DDI. This ought to be numbered by the most recent form of DirectX.
Just as having your realistic drivers modern, it merits guaranteeing that your sound drivers are good for gaming. You can check your sound driver status in the Sound tab of DXDiag.
Note likewise that Input gadget drivers are summed up here as well.
DXDiag is an acceptable method of checking if your gaming-related appliance is feeling the loss of any drivers.
If all else fails, run a Windows Update, or physically update the gadget drivers.
Overclock the Laptop Graphics Card

Enclose your laptop GPU
Maybe a little risky in the beginning, overclocking can force some extra performance from the graphics card.
The tools are available for both AMD and Nvidia GPUs, so you won’t have to worry much about them. The biggest concern is heat and power.
Overclocking consumes a lot of power, so you need to set the power setting of your computer properly, but overclocking also doubles the temperature of the GPU.
Typically, this is handled by the laptop’s built-in cooling system. You’ll need to clean up Heatsinks and fans daily, as mentioned in the first. If not, your laptop will automatically shut down as soon as it warms up.
Do you need an overclocking tool for your GPU? Currently the most popular is MSI Afterburner, which is suitable for Nvidia and AMD graphics cards.
If you want to enjoy good results with overclocking, this is something you should do with care. Our guide will help you to securely surround your GPU.
Modify Your Computer’s Power Settings
Some devices can enjoy better operation without efficient management.
When it comes to laptop devices that are far from a permanent power source – power management is a very important thing.
Windows allows you to provide some detailed power management options, but for a good gaming experience, you need to connect your laptop to a power outlet.
If so, now is the time to check your computer’s power settings. In Windows 10, you can see Settings> System> Power & Sleep> Additional power settings and perform higher.
Change the planning settings> Change the advanced power settings to see if you haven’t adjusted anything before.
You don’t need minimal power settings when you squeeze gaming performance from your laptop.
Generate Windows 10 Game Mode to improve game performance on laptop

Empower Windows 10 Game Mode to get more fps on laptop
This is a tip that anybody can utilize. Windows 10 is furnished with an Xbox application that incorporates highlights, for example, screen recording, streaming, and Game Mode.
Streamlining your PC for gaming can be pretty much as basic as initiating Game Mode.
Press WIN + G to show the Xbox board. Whenever incited, check the Yes, this is a game box. On the game bar, locate the Game Mode button on the right. Snap to empower Game Mode.
When empowered, this will guarantee that the OS runs the game with ideal settings. To do this, Windows may close or suspend some foundation assignments.
Lock Background Apps for Increased Laptop FPS in Windows 10
You are running Windows 10 for many purposes. If not, you can change your laptop before launching a game.
You need to make sure that you close all other apps before you click Play on Steam.
When you have done this, be sure to check the system tray. The Windows Task section describes apps that are in the background.
Close each icon by right-clicking it.
If you want to keep your graphics card management app or discard like voice chat tool open, make sure every app running in the taskbar before you start your game is your digital download service.
Check Your Network Speed
For the best online gaming, you must check your internet speed. Gaming performance for your laptop is often accomplished by configuring your hardware, drivers, and computer.
But if you play online games, you have to pay attention to another factor like how fast your internet connection is.
The biggest problem in online gaming is internet speed. If it is slow, it can be very difficult for you, if you notice, it is often accused of slow communication between your laptop and the router.
In most cases, your wireless network card will have the latest drivers, thanks to Windows Update, or whatever system your OS has updated.
If no changes become apparent after the update, check the wired Ethernet connection to the router.
You also need to check if the gaming router can improve the gaming performance along with our tips to reduce the disruption in online gaming.
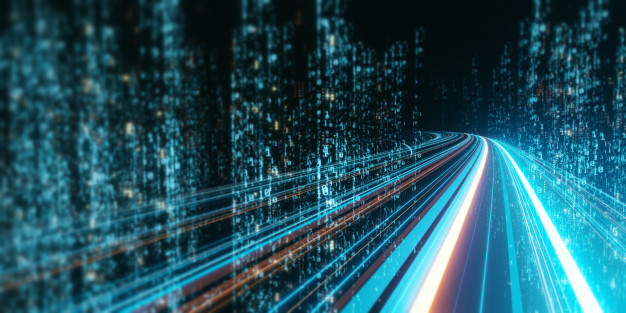
Organize Automatic Updates
Updating automatically can be very difficult.
For example, Windows Update reminds you from time to time that you need to update, download the update in the background.
This not only affects the performance of these installed updates but also reminds them.
You can’t permanently disable Windows Update, so you have the following options:
Remember your computer Offline
With the May 2019 update, you can pause updates for up to 35 days.
It’s not like you’re going to be completely disconnected from the Internet if you use a gaming laptop, so it’s important to install these updates soon.
Digital communication systems extremely as Steam moreover, carry updates.
There is an opportunity that another game will download updates in the background while you are playing another game. To keep away from this, open Steam, and head to Steam > Settings.
In the Downloads tab, guarantee the Allow downloads during interactivity checkbox is cleared. Snap OK to affirm this change.
You can likewise regulate update rules and regulations for singular games.
Right-click the game in the Steam menu, select Properties > Updates and check you’re happy with the alternatives for Automatic updates and Background downloads.
Further tips on overseeing Steam downloads can conceivably improve your PC gaming execution as well.
Nip Texture Settings to Optimize Laptop Graphics Card

Check out the 3D settings for better laptop gaming performance.
Then somewhere you can see the graphics card settings, if you need to play a particular game, here you will find many master controls for the description of the structure and shader, which Determine how your games are.
The memory available to your laptop’s GPU is limited, so you will usually have to choose a configuration that will help you perform better.
In short, high-resolution textures will consume your RAM, affecting the frame rate.
It will be easy for you to give individual sports your structure and shader preferences here. This is very important if an ancient game is played with high settings. So, you can still configure different and unique sports videos from the video/display settings screen.
Finding more video settings for games can be very difficult. They need time to do this. Once you know the quality of this performance, you will realize that it was worth the effort.
Check the results, Enable in-game FPS counter
Presently you have expended a lot of clicks and time to boost the performance of your games.
It is time to test how much you have obtained.
Many games have a built-in counter like the gaming platform Steam [click Alt+Tab together to enable it using the overlay].
But our precious equipment is MSI Afterburner which also installs RivaTuner.
Keep your PC in prime gaming shape with AVG TuneUp
Even the quickest gaming computer can yet benefit from further fine-tuning.
Whether you are operating the latest beast or gaming on a more traditional machine, AVG TuneUp will assist you to shave every last bit of action and power from your computer.
Rejoice faster and better loading times, more responsive gameplay, and smoother graphics with a fully productive gaming PC. Use AVG TuneUp now with a free trial.
Improve your FPS with AVG TuneUp’s Uninstall and Program Deactivator. Does Windows keep getting lazier and slower with each program you install on your PC or laptop, with a direct impact on all of your games?
This is because plenty of programs run background activities, even also when they are not being utilized, and this ruins your computer’s important memory.
AVG TuneUp boosts your computer to prioritize its resources by uninstalling programs you don’t use and enhancing the efficiency of the programs you do want.
Uninstall those outdated programs you do not need!
Once you have installed AVG TuneUp -> go to the Optimize category and choose Uninstall Programs.
One of the several features that put AVG TuneUp distant from the built-in Windows uninstaller is the capacity to quickly observe programs you have not used in ages.
Tap on the Filter list and go to Barely used programs and Programs not utilized for a long time.
The AVG TuneUp Uninstall Manager window for barely utilized programs.

Found a program you do not need?
- Tap the Uninstall button.
- However, what about all those other programs you use on a normal basis that are yet decreasing your day-to-day performance? AVG Program Deactivator allows you to turn these off safely.
- Only go to Turn off programs and browse via the list of all applications that influence your PC’s performance.
- The AVG Tuneup Program Deactivator window indicates a list of all installed program tune-up Program Deactivator window, All installed programs list.
- When you chuck the switch to Disabled, our tiny helper prevents your selected programs from running in the background until you require to utilize them.
- Thankfulness to this performance tweak, when you nap all your heavy background chores, your PC will run nearly as good as new, and your games will run sooner.
Improve your Graphics Card [desktop only]
After upgrading to a 4K projector I saw how my outdated gaming PC really could not keep up.
While The Witcher3 ran nicely in Full HD my two GeForce 970 [in SLI mode] truly battled with 4K which is virtually 4 times the resolution, we are saying 4096 x 2160 pixels versus 1920×1080.
Just recently and with Nvidia’s Pascal GPU generation. Did we get the graphical power to render 4K games at a buttery smooth 60 frames per second?
Note that only the high-end 1080 TI or Titan Xp GPUs are constructed to handle these necessities.
The results of three graphics benchmark quizzes for The Witcher 3, The Evil Within 2, and Grand Theft Auto 5 on PC Tests were operated on a 2016 Alienware Area 51 Gaming PC, Core i7 4.5 GHz, 16 GB RAM, 2x 970 SLI, and 2x Titan Xp, SLI.
As you can recognize, upgrading from the ancienter GeForce 970 to the Titan Xps generated approximately a fourfold boost.
That is possibly yet the most beneficial performance tweak for boosting FPS and getting your games to operate extra smoothly.
Disable SuperFetch and Prefetch
Both SuperFetch and Prefetch are Windows includes that should support PC startup times for the two Windows applications.
For games, I saw that stacking times and foundation action increment when these highlights are empowered. Killing these is a simple exhibition change for any energetic gamer. Here’s the secret:
Move to the Control Panel, System and Security, Administrative Tools, and Services. Look down until you see the SuperFetch passage, double-tap on it, and pick Disabled from the rundown.
The Services (neighborhood) window in Windows showing SuperFetch.
Hit OK and close all windows. Then, open up the library. Snap the Start sphere and type in Regedit.
Hit Enter and go to.
Current Control Set Control Session Manager Memory Management Prefetch Parameters. Double-tap on Enable Prefetcher and enter 0 (default esteem is 3) to incapacitate the Prefetcher.
Please adhere to the above guidelines correctly, because erasing or changing some unacceptable qualities in the vault may cause issues with your PC.
People also Read:
How To Build A Gaming PC Cheap Step-by-Step [2023]
What is the Best RAM For Gaming in 2023?
What is the Best Gaming Computer To Buy in 2023
How to Earn Money from Gaming [2023 Techniques]
Which MacBook is Best For Gaming in 2023?
Conclusion
It’s easy now that you can get a better frame rate for the game.
You can use all of the following tips or any of the ones you find easier to promote FPS on your laptop and enjoy gaming.
The GPU is the most productive upgrade with its drivers so this should be possible if you only do one hack.
Now you already know all the tips about getting better FPS on a laptop that will help you.
Tell me in the comments if you have any queries.
