What you should do if you’re having trouble configuring your phone with your AirPods or AirPods Pro or don,t know how to connect AirPods to iPhone?
So, here we will show you how you can connect your Apple Wireless AirPods to your iPhone or iPad, and the latest tips to improve your listening experience.
Hopefully, after reading this article, it will not be difficult for you to know how to connect AirPods to iPhone.
How to Connect Airpods to iPhone
- First, you need to make sure that your device is up to date before you set up your Airpods for the first time. Then you need to follow these steps.
- Now go to the home screen of your iPhone or iPad.
- Then open the case with your AirPods and hold this Airpods case near to your iPhone.
- It will display a setup animation on the iPhone.
- You just need to tap on it to connect.
- Read the next three points if you have Airpods pro.
- So, if you have a second-generation Airpods or AirPods pro and ‘Hey Siri’ is already set up by you on iPhone then it is ready to use with your Airpods. On the other hand if still, you don’t have set up ‘Hey Siri’ then you will be guided completely to set it up.
- Now just tap on Done.
- Your Airpods will be set up automatically with any device that is already signed in with the exact same Apple ID.
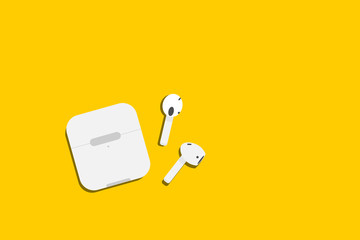
How to connect AirPods to Android phones & PS4
How to Use Apple’s AirPods With Samsung Galaxy mobiles
Here is the process to connect Airpods to your Samsung Galaxy or any Android phone.
- From your Android smartphone navigate to the Settings.
- Then tap on connections or connected devices.
- Here, You will see the Bluetooth option.
- Make sure that Bluetooth is on.
- Now you have to open the Airpods case then from the back of the Airpod case tap on the white button and make sure that the case is near to the android device.
- Then Airpods will appear on the list of connected devices of your android phone.
- Now tap on the AirPods and your Airpods will get connected to your android phone.

How to connect AirPods to PS4
- Make sure to plug the Bluetooth adapter dongle on the front of your console into the USB port of your PS4.
- You have to wait for the dongle to shine blue, there is also a pairing mode available.
- Open the AirPod case.
- Hold down the pair of buttons on the back of the charging case.
- Your AirPods will be paired with your PS4, which has a solid blue light on the dongle.
- Insert the microphone adapter into the 3.5mm port of your PS4 controller.
- You will then see a message on your PS4 confirming this connection.
- Your AirPods during play now allow you to fully listen and talk through Apple AirPods.
How To Use AirPods to Your iPhone
Apple’s marketing department makes sure that its software and hardware work better than others.
Fortunately, configuring your AirPods or AirPods Pro is easy for you, especially if you want to connect them to an iPhone or iPad.
But here we have a complete step-by-step guide for you to connect Airpods with the iPhone.
But before that, you must check that both sides of your earbuds are working.
If one side of your earbuds is not working then you need to fix it.
And if you need advice on connecting your AirPods to Android phones or Macs. So we will do our best to help you.
- Get Your Devices Ready
Unlock your iPhone or iPad by holding the charge inside with the submerged air pods inside.
Since AirPods have Apple’s H1 chip, it starts the process of creating smooth joints.
Now, Open the lid of the charging case and you will see on-screen prompts on the iPhone or tab that you need to connect.
- Connect Screen
- The first screen you see will show you a picture of AirPods with a button at the bottom that connects to it.
- Click Connect.
- Now you get a progress screen with a picture of the AirPods.And right now you’re rooted.
- But there is much more you can do to adjust the settings to suit your preferences.
- Media control
The media control screen informs you whether to play or pause, skip the track, or go back to the previous song in your playlist.
Perform them through the corresponding single, double, and triple tap on the trunk of the ear part.
- Noise Control
If you have an AirPods Pro, the next screen will explain to you how noise control works.
To toggle between noise cancellation and transparency you have to press the airspace and the press side does not allow the former external world to hear the disturbance, and later you have to make phone calls, listen to your voice and environment Allows.
This can happen if you want to turn both off completely, but you do it on a different screen.
- Control Center
This screen will show you how to access AirPods Pro through the Control Center.
If you press and hold the volume slider on your Control Center screen, this will open up more parameters for you to adjust.
A large control slider and buttons for the control center volume allow you to adjust the noise cancellation and transparency settings.
This is an alternative to tapping the control level to toggle the settings.
To configure these more specific options, hold down the volume slider.
- Announce Messages With Siri
The next screen gives you the option to choose between nineteen messages that have Siri or not yet.
If you turn it on, Siri can read your incoming text messages.
When your phone is locked, you hear it say, “Hey sir.”If you like then opt-in.
If not then press Not Now.
- AirPods Get a Default Name
Whatever your iPad or iPhone says, it helps you determine the default name for your AirPods.
If your phone is “Steven’s iPhone”, the next screen will show a graphic showing the remaining battery life for the earrings and the charging case.
And on top of that, it will read: Steven’s AirPods’ Airpods cannot be renamed here, and your only choice right now is to finish the initial setup.
- Bluetooth Device List
Assume that you have things running smoothly, let’s look at some other ways to control and enhance your AirPod experience.
Go to the Settings app and click the Bluetooth section to see a list of the devices you’re connected to.
By pressing the ‘i’ icon next to your AirPods there, we are working with ‘Stevens AirPods Pro’.
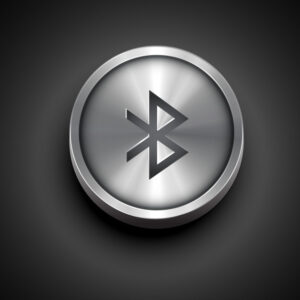
- AirPods Pro Settings
Clicking the ‘i’ button next to your iPods will show you the settings menu.
At the top of this menu, you’ll see two choices forget about disconnecting this device both of which you can ignore.
Under this, you will see the first field name.
Maybe, you need to spice things up, and rather than ‘Stevens’ AirPods Pro”, you need these AirPods to be ‘Escape Pods’, or ‘Tide Pods’.
Delete your recent name and suppress your change.
As you can watch, navigating through the back arrow at the prime left of the screen and returning to the back screen, in our case, we named the pods you chose to rename your AirPods.
- Noise Control Settings
The next field for AirPods Pro should be familiar.
This is what you see when you press and hold the Volume Father on the Control Center screen to enable or disable the complete noise.
The transparency setting makes great use of noisy microphones to help you listen to yourself better on conference calls or, for example, to take care of your surroundings while walking.
- On-Ear Controls
The next field is labeled Press and Hold Pods, and there are two options below to adjust it: left and right.
In the first case, both will need to be set to adjust the noise cancellation settings.
Pressing AirPace Steam will toggle between noise control and transparency settings.
But you can change that.
We changed the right airspace to call Sidi instead.
You can increase the noise control settings, add offset as an option, or disable transparency if you do not want to use this feature.
- Siri and Noise Control Settings
Remember, when you are pressed, one ear can do one thing and the other can do another.
The two do not do the same things.
Here we create the right airspace to toggle between noise cancellation and transparency.
You do not have to remove any of the other options and join the rotation.
You want to know the best way to customize things.
If you have never used Siri, you can dedicate control to noise control.
Conversely, if you like Siri, and are always thinking about turning on noise cancellation, you’ll need to configure both AirPasses to launch your Virtual Assistant.
It’s up to you, and don’t forget that you can program each part independently.
- Get a Secure Fit
The next field is the air tip fittest. Your phone can analyze if the AirPods Pro fits snugly in your ears and tells you if you need to adjust them and change the acquisition to a different size.
Also includes small, medium, and large silicone tips. After pressing continue, you are greeted with a play arrow on the bottom screen.
Pressing it will play music for a few seconds, during which it will show you a simple message until Do not remove air pods.
If the test proves that the AirPod does not fit well, it instructs you to adjust or try different ear signals. If things are as they should be, you get a good seal message instead.
Each airspace is independently tested. Replacing Or tips is a very easy and good process if you need to do it.
A quick twist and tug allow them to flicker, and they move forward with a faint, reassuring click.
- Microphone Settings
Go back to the settings screen, there will be one final option: microphone.
This automatically defaults, which means that if you have the same airspace, AirPods will automatically detect which one is inside, and the mic will default to this airspace.
But if you don’t want that to happen, and you always want to connect the mic to the left airspace or the right airspace, it can be configured on this menu.
- Need to Start Over?
Firstly, as a reminder, don’t panic if you stretch any part of the pairing process – it can happen!
Place the earphones in the docking case, open the case and click on the button and click on it for 15 seconds until the LED flashes.
This makes it easier for AirPods to restore their external settings and allows you to restart the pairing process.
Once you’ve done that, you can take a step back.
How to connect AirPods to PS4
Note that AirPods are not designed to work with other Apple products. If you’re not iOS-centric, follow our easy-to-follow guide to connecting AirPods to Android phones.
Apple AirPods are unique devices that can work seamlessly with your iPhone, MacBook, iPad, and other devices, but why do they need such a struggle to connect them to my PS4 or my PS4 Pro?
Unfortunately, the biggest reason for this is that the PS4 has a lot of missing features, one of which is the ability to connect a Bluetooth headset or earphone, with only a very small number of officially licensed options.
The choice works.
Thankfully, this is a very affordable thing to solve and allows you to connect your AirPods / AirPods Pro to your PlayStation 4: PS4 wireless Bluetooth dongle.
PS4 Bluetooth adapter
This adapter can also work with other Bluetooth headsets, so if you want to upgrade to a new pair of Apple AirPods or use a different Bluetooth device, this handy adapter is ideal for you.

How To Use Apple’s AirPods With Samsung Galaxy mobiles
Apple’s AirPods do not just work for Apple devices. But they can also be paired with various smartphones, including the latest and incredible Samsung Galaxy.
Apple’s AirPods can also be used for Samsung Galaxy phones almost as handily as with iPhone one.
There is a widespread understanding that Apple products can just connect to other Apple products only.
Whilst this is valid for specific products and it is not real for AirPods because they can pair and be utilized on devices with various operating systems including Android, Chrome, OS, and Windows.
Although some characteristics are missed when pairing AirPods to nonApple devices, audio pausing when eliminating one AirPod from the ear, howe, ver they still maintain several of the fundamental and vital features users would want from a set of headphones.
While Samsung Galaxy phones can easily pair with Apple’s AirPods the company’s own Galaxy Buds Live may be a more reasonable fit.
Either way, to start the pairing process you have to make sure that Bluetooth is enabled on the Samsung Galaxy device.
For this purpose tap on Settings then goes towards Connections, followed by Bluetooth.
Now open the lid of the AirPods while they are still inside the case and hold the setup button placed on the back of the case, now release the setup button whenever the status light flashes white.
The AirPods should arise in the record of Bluetooth devices on the Samsung Galaxy device and will be paired once selected.
Difficulties While Using AirPods With Samsung Phones
Apple gives only one treatment when AirPods would not connect to any other Apple device then reset the AirPods.
Resetting AirPods for the Apple devices includes these steps.
- First of all, always put the AirPods in its case. Close the lid for thirty seconds and then open it again.
- Secondly, click on Settings on your Apple phone, then open Bluetooth and click on the “i” present second to the AirPods.
Moreover, you can also read our article to mirror iPhone to your TV.
FAQs
Can I connect my AirPods to PS4?
Unfortunately, PlayStation 4 doesn’t support AirPods locally.
To connect AirPods to your PS4, you’ll need to use third-party Bluetooth.
Wireless Technology:
Wireless technology is an early guide to Bluetooth, which can exchange data between different devices.
How do I connect AirPods to multiple devices?
In case of charging, open both the air pods and open the lid.
Click and hold the setup button on the back of the case until the status light turns white.
Select your AirPods from the device list, then click Connect.
Why won’t my AirPods connect to my AirPods?
Hold down the setup button on the case for 10 seconds.
The status light should shine white, which means your AirPods are ready to connect.
Inside your AirPods and open the lid next to your iOS device.
If you still don’t have a connection, you’ll need to reset your AirPods.
Do Apple earbuds work with PS4?
Indeed. You can utilize the included cord and plug them into your PS4 controller. But unfortunately, Sony does not allow you to use Bluetooth headphones with your PS4.
They should work well with a wired connection.
Ending Lines
AirPods give a host of characteristics, including the proficiency to communicate with Siri, fast and easy charging, and the option to rapidly create a connection with an iPhone when the two are nearby.
Nonetheless one of their enormous benefits is that like maxim Bluetooth-enabled led devices, they can also pair up with non-Apple products.
We hope you find this article helpful and that you understand how to connect AirPods to iPhone.
If you still have questions, please let us know in the comments.
