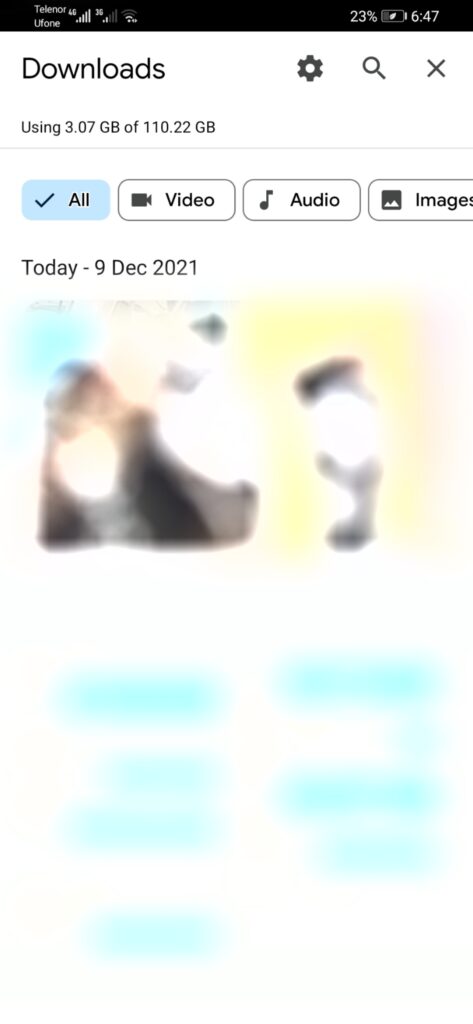That is quite simple and easy to download files on your android with the help of a third-party app or a browser.
But some people don’t find downloaded files because they do not show up on android.
On the other hand, some people also face the issue of newly installed applications not showing on the android home screen.
What to do if Downloaded Files not Showing up on Android?
Try these simple methods below to find the Downloaded files in your Android phone. I hope they will help.
- Finding Downloaded File Via Chrome settings
- Searching in the Downloads folder
- Using App Settings
- Using a Third-Party File Explorer
- Downloading Another File
- Using Microsoft Edge
Finding Downloaded File Via Chrome settings:
You need to check the browser settings if you think there is any kind of issue with the files you downloaded with the browser and you are not able to find it.
There are also some chances that the default folder has been changed from downloads to any other folder.
Here is the complete step by step process to check the chrome settings:
- First, you have to open chrome on your android.
- Then, you need to tap on the menu in the form of 3-dots and open the Chrome settings.
- Now you have to select the downloads option.
- After this, you have to tap on the download location and choose the path. You can also enable the ask where to save files option.
You must remember that it would not be accessible on Android 11 that locks access to App data.
All of these files will only go to the downloads folder. You can use any of the File Manager to find any of your files downloaded by chrome.
Chrome will save your data automatically in the storage/Android/data folder in case the downloads folder gets missing.
You have to find the chrome folder and inside this folder, you will find all previously downloaded files.
Searching in the Downloads folder:
Android also has a Downloads folder like most computer systems to store every kind of downloaded file.
Unfortunately, it is not available as an app but as a folder located in the File Manager. You use a third-party file manager to find the downloads folder.
But an Android phone features its own stock file manager application that you can use for such purposes.
There is an app known as “Files” on stock android. You just need to open it and then tap on “Downloads” and access the downloads folder.
You should have your downloaded files listed at the top of the list. There will be a 3-dotted option on the top right that you can use to do more about your downloaded files.
Such as you can edit, share or clear your download history. You can also use the option of “Sort by” to find your download files easily and arrange them either by name, size, time, or type whatever you like.
On the other hand, you can also choose individual files from your downloads list. You just need to tap on the menu of 3 dots that will display different options such as Rename, Share, and delete in front of you.
If you want to select or delete files in bulk from your downloads then tap for a while on a file until it displays the checkboxes. After this, you need to tap on each file you want to delete or take any other action.
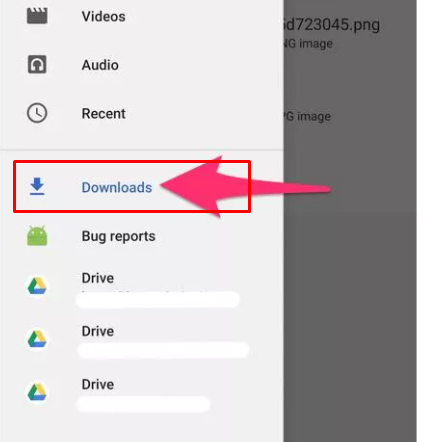
Find downloaded files Using App Settings on Android:
There are a number of applications with their own settings. Due to this reason sometimes downloaded files are sent to the app’s download folder instead of the android downloads to the download folder of your device.
Like Whatsapp, download videos or images to your phone by default and also keep them in its own folder.
That is split into Whattsapp videos and WhatsApp images in the “Files” app. You can find the Whatsapp downloads in Internal Memory/WhatsApp/Media if you are using a third-party app.
You can also explore your app’s settings as well. To keep everything well organized you may be able to change the location of downloaded files.
Using a Third-Party File Explorer to find downloaded files in Android:
Although that is not good enough to use a third-party file explorer as the built-in file manager works well. But if you don’t find the thing you are looking for then you should try a third-party file explorer application.
There are a great number of android file managers that you can use. But, X-plore File Manager is one of the most useful and popular options available. It’s a feature of dual-pane feature makes it my favorite.
That’s not so difficult, rather easy to use. On the right side, its menu has a Find feature. Even It does not require knowing the full name of the file. It also includes search tips in the search box which is a very good thing. You just need to enter your file name and find your file in just seconds of time.
Downloading Another File (Quick method):
Why would you have to download anything else if you are not able to find your Why would you have to download anything else if you are not able to find your downloaded files?
You always get a notification when you download a particular file. This notification looks the same as a checkmark.
You just need to and it takes you to the downloaded file and you will also be able to check out from where the downloaded file comes. That is also one of the methods to check where your downloads are stored by default.
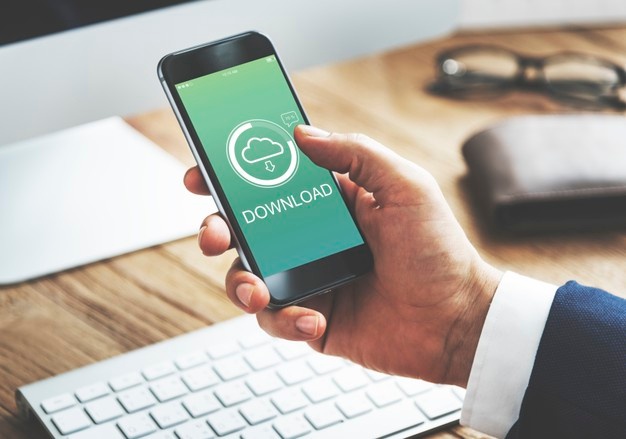
Using Microsoft Edge to show downloaded files on Android:
The much improved Microsoft Edge software browser is gradually moving towards android as well and it can make it quite easy for you to find your downloads.
- First, open the edge software.
- Then you have to tap on the 3-dots menu from the bottom center of the browser and then tap on the “Download” option.
- Now all of your downloaded files will be shown on the screen.
What to do if Newly Installed Apps Not Showing?
You can use these two methods to find the newly installed apps not showing on your android:
Unable Launcher to Add Downloaded Apps:
Launcher is one of the reasons due to which you are not able to see newly installed applications on your android. Another option is also available that disables adding icons to the home screen of your android.
So, what you have to do is just toggle the option and allow the launcher to add the new icons. You need to follow the steps to allow adding a newly-installed icon to your android home screen.
- Initially, tap and hold the home screen of your android till the time it appears pop-up.
- Then you need to choose settings.
- After this, you have to enable the Add app icons to the option of the home screen.
This method is also applicable for all other third-party launchers.
Clearing Cache from the Default Launcher:
Make sure to clear the cache, if still, icons are not appearing on the home screen of your android after you enabled the option. Your issue will be resolved after this process.
If you want to clear cache from the default system launcher then follow the steps given under:
- First of all, open the settings.
- Then you need to select apps and notifications.
- Now you have to open all of the applications.
- Then you need to tap on the menu in the form of three dots and show system processes.
- Now you just have to open the default launcher after finding it.
- Then tap on the storage option.
- Now just clear cache and data.
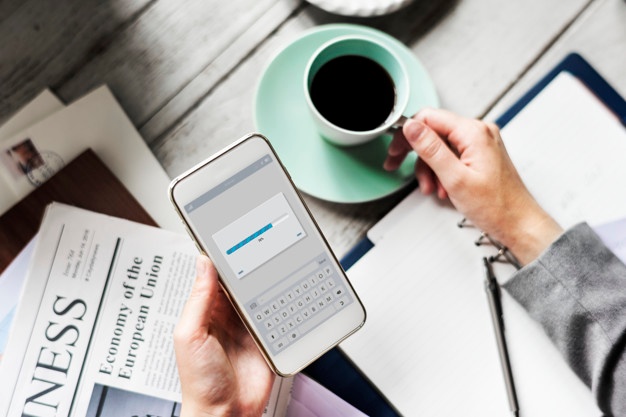
What to do if Downloaded Files not Showing in Gallery Android?
If your downloaded files are not displaying in your android gallery then you must follow the steps below:
- First, visit the File Manager of your android and then data.
- After this just delete the folder from the internal and external SD cards.
- Then you have to open the settings app and then app manager and search for the gallery.
- Now you have to open the gallery and tap on the clear data option.
- Once you’re done it all switches off your android and after passing 3 to 4 minutes turn on and wait a while.
How to Open Downloaded Files on Android?
There is a pre-installed File Manager app on every android device. But on Google Pixel it is called “Files”. On the other hand, it is called “My Files” in Samsung Galaxy phones. Moreover, you can also install a different File Manager from the Google Play Store. According to our recommendations “File By Google” will be a good choice.
Not only does it help you to find downloads but also helps to free up the storage of your android.
You can find downloaded files from the “Downloads” folder of your device.
- First, open the “File Manager” from your android device. In the following example, we will use the application of Google Pixel,s “Files”.
- In the next step, you have to find the “Downloads” folder. To open the side menu you need to tap on the hamburger menu icon.
- Choose the “Downloads” option from the given list.
- This folder contains all of your downloaded files.
- If you are using the “Files by Google” then the process will be easier.
- Initially, you have to open this app on your android phone or tablet.
- Then you need to make sure that you are on the “Browser” tab.
- Here you need to click on the “Downloads” option and you will find all of the files and documents that you have downloaded.
Why can’t I find downloaded files on my Android?
If the default file manager app of your android phone is unable to find download files on an android phone then you can download the files by using the Google app from the Google Play Store.
After downloading this file you can find your downloaded files. You have to choose the browse tab from the bottom of the app and then tap on downloads.
Why don’t my Downloads go to my Downloads folder?
If your downloads don’t go to the download folder then you have to change the settings of your downloads:
- From the top right of your android click on more settings option.
- Then click on advanced from the bottom.
- Then adjust your download settings under the “Downloads” section.
- If you want to change the default download location then you have to click on change and choose the location where you want to save your downloaded files.
Where are my download files in android?
You can find your download files from the download folder.
Ending Lines:
If you have downloaded some files from the internet on your android and are unable to find them then we are here for you.
We have explained all of the best possible and available methods to find the downloaded files and apps.
Similer Articles you might like:
How Do You Know if Someone Blocked Your Number on Android