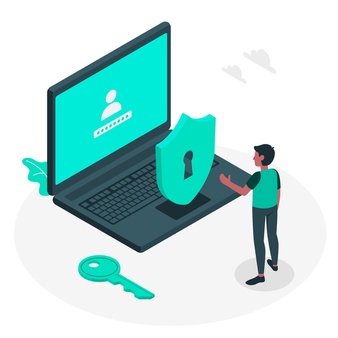You must know about how to Factory Reset Windows 10 Without Password in case you forget or lose a password.
You need a strong password for your data protection if you are using a computer.
You can only use easy to guess and simple passwords if you don’t want your data to be safe.
You should keep all the data and records of your passwords because without these passwords you cannot access your data on the PC.
If due to any reason you have to factory reset Windows 10 without a password there is an easy way to do it and even you don’t need a disk or USB.
You should remember that by using this method you will lose all of your data saved on your hard drive.
How do you factory reset my laptop without logging in?
Here is the complete method.
- First, go to the login screen of your Windows.
- From your Windows screen click on the power button while pressing the “Shift” key from your keyboard. Now click on Restart
- A new screen will pop up after pressing the shift key for a while.
- From this screen select the option of troubleshooting and press enter. It will take you to the next screen.
- Now select “Remove Everything” from this screen
- Avoid choosing “Keep my files” because it will ask for a password that you don’t have.
- Immediately the computer will reboot when you will select that option and gives you two options:
- You should choose any options which fit you best and make sure that the computer should start resetting.
- You will be presented with a fresh Windows 10 install after a couple of reboots.
After this, you have to follow the configuration wizard.
There is a good thing about Microsoft that there is an option of resetting a computer to the default setting even without an account password.
Because in the previous version of Windows it was not possible as it requires USB or external disk and you need to have a product key if you want to reinstall the operating system.
But now we don’t need to keep product keys because these days every computer is registered digitally through the internet.
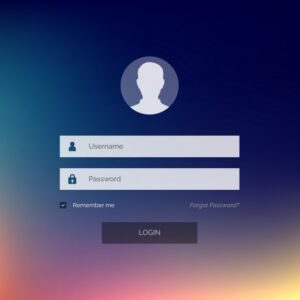
How do you force a factory reset on Windows 10?
- First, you have to navigate to the Start menu of your Windows.
- Now navigate to the settings and after that select the option of “Update and Security”
- Then press the “Recovery” tab.
- Below the reset, this PC option clicks on the “Get Start” option.
- Choose “Remove Everything” or “Keep my files”
- Finally, click on the “Next” option to reset the PC.
How do you factory reset your computer Windows 10 without a password?
If you don’t remember your Windows 10 password then how can you reset to factory settings?
You can get to the troubleshoot options by using the installation disk. Here step by step method is given as:
- First, you need to create a USB disk for Windows 10 installation.
- Then, from the installation disk, you have to boot your Windows 10.
- After going to the installation screen then click on the Next and now just click on Repair your computer.
- Then you have to click on the troubleshoot and Reset the PC options.
- Now select the “Remove Everything” option and remove your personal files and password.
- Choose the drivers. In case if you are not interested to remove files from another drive then choose the first option “Only drive where Windows is installed”
- Still, if you want to keep your laptop or computer choose “Just remove my files”
- At the end just click on the “Reset” for factory restore Windows 10 without using a password.
Please make sure that your laptop is plugged into power during the process of resetting.
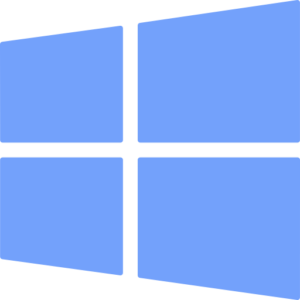
Removing Windows 10 Password to Factory Reset Windows 10 PC, Laptop and Tablet
The password key of Windows is one of the professional tools used to remove passwords.
This can help you to remove passwords of different versions of Windows like Windows 10/78/8.1 and vista and it will only take a few minutes.
If the above methods are not working for you then you can also follow this method to factory reset Windows 10 without a password.
- First, download and install the password key on your Windows.
- To burn the Windows password key on it you can use a blank CD/DVD.
- Now you have to insert the newly created disk to Windows 10 of your laptop which you need to reset factory settings.
- From the disk boot windows 10 to enter the boot menu click F12. Now choose the disk to press “Enter”
- Now enter the ID of the protected PC and continue. Then you can enter the account number to select the user to which you want to reset the password.
- To confirm your operation at the end just type “Y”. Now restart Windows 10 on your PC after ejecting the disk. Now you can log in even without using a password.
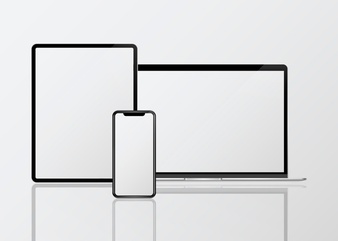
You can also use Dell Laptop BIOS Password Reset Tool for this purpose.
Ending Lines
If you don’t remember your password and you want to factory reset Windows then you can follow any of the above methods to factory reset Windows 10 without a password.
We have explained a number of different methods in the following tutorials for your ease so that if one method does not work for you then you can use another one and you don’t need to go anywhere as you will find all the possible and best methods here.