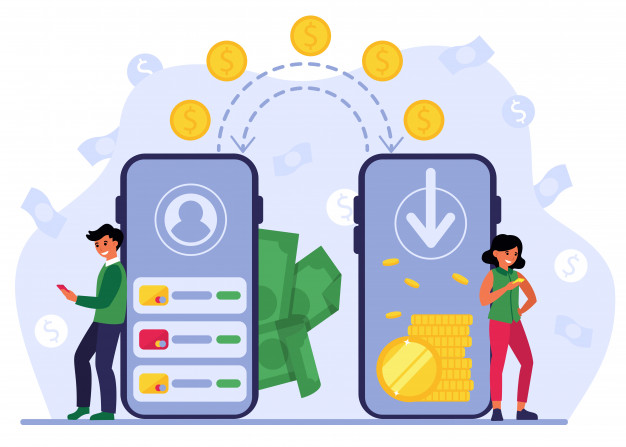Let,s see how to transfer contact iPhone to iPhone?
Everyone wants a new phone and of course, it’s an interesting thing.
Whenever we get a new smartphone, we first transfer our data.
And as you know, our contacts are the most important thing on our phone and we don’t want to lose them.
So, if you have a new iPhone, you should think transfer contact iPhone to iPhone.
To teach you how to transfer contacts from iPhone to iPhone, we are here with this guide.
This post explains the different ways to transfer contacts.
Transfer contact iPhone to iPhone
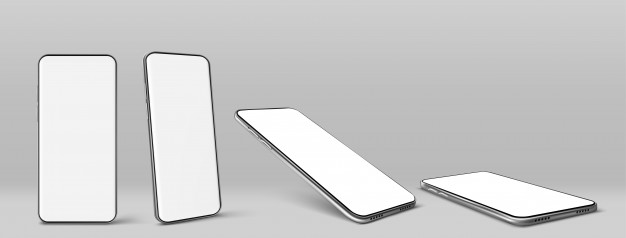
To send contacts from the old iPhone to the new iPhone, you need professional iPhone data transfer software. This software has some high-quality features which you can look over one by one below and transfer contact iPhone to iPhone.
- First, you need to launch the program on the computer and select the ‘Phone Transfer’ option from the interface.
- Now connect both iPhones to the computer via USB cables. Once connected, use the flip button to select your source and destination phone. Now it will detect and show you the available files of both your new and old iPhone. Now check the ‘Contacts’ option and press the “Start” button.
- Mobile Trans starts transferring contacts from iPhone to iPhone automatically. This process ends shortly. Do not let both devices disconnect until this process is complete. If this happens, you will need to repeat the process.

Transfer Contacts from iPhone to iPhone with iCloud

Apple allows its users to store their iPhone data online with the use of iPhone iCloud Services; Auxiliary data can be used for synchronization.
The following steps must be followed to send contacts from iPhone to iPhone.
- Click on iPhone Settings, then find your profile and click on it.
- After that, select iCloud, and now the Contacts option will appear and you have to turn on this option. By turning it on, all your contacts are uploaded to the iCloud server.
- When all your contacts have been uploaded, go to another phone and press Contacts. Your old phone’s contacts will automatically be transferred to the new iPhone.
Send Contacts from iPhone to iPhone with iTunes
If you are worried about how to back up your old iPhone contacts to your new iPhone, you can also use iTunes.
iTunes lets you back up previous phone contacts to your computer and send them to the new iPhone.
Before you start the process, you need to make sure that iTunes is installed on your computer and that you have the latest version of iTunes in use.
Once you are ready, please consider the following steps.
- Start iTunes and connect your old iPhone to the computer. After connecting the iPhone, you can see it on the left side of the iTunes interface.
- Once your iPhone is successfully connected, click the ‘Summary’ tab and you will see the ‘Backup’ button.
- Now make sure your backup process is complete and then you’re ready to proceed further. Go to Preferences> Tools. Here you will see the date and time when you created the backup with the device name. If you have an old device name, it means your backup has been successful.
- Now you need to turn on your new iPhone and then connect it to iTunes. If you already have a device then need to restore it first.
- Restore your old mobile data, then turn it on again by tapping the Home button and follow the on-screen instructions until you see the ‘Apps and Data’ option. Now click ‘Restore from iTunes Backup’ and then click Next. Connect your new iPhone to the same computer you used to back up your old iPhone data.
- Now select your device and click the ‘ Backup’ button in the Summary tab. Select the backup as you did before and press the ‘OK button. These contacts will now be restored to your new iPhone.
One can also send or transfer contacts from iPhone to android.
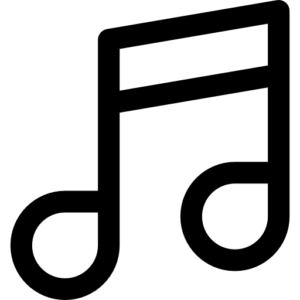
Transfer Your Contacts from iPhone to iPad
Transfer Contacts from iPhone to iPad Through iCloud
You can find a number of different ways or methods to transfer contacts from iPhone to iPad without using iCloud.
The best and most popular choice is the use of iOS data transfer software tools, such as EaseUS Mobi Mover.
The iOS data transfer tool allows data transfer between two iOS devices or iDevice and computer.
- Connect your iOS devices to your computer and launch EaseUS Mobi Mover. Make sure you trust your computer and iDevice and go to ‘Content Management’» ‘Links’
- Select your contacts from your iPhone to your iPad and then press ‘More’» ‘On another phone’.
- Waiting for your transfer to complete. You can see the contacts you’ve transferred to your iPad in the ‘Contacts’ app.
- With EaseUS Mobi Mover, you can also export contacts from iPhone to computer to backup your phone contacts or you can transfer contacts from computer to your phone again as per your requirement.
- Another amazing feature of EaseUS Mobi Mover is video downloads that you can download from YouTube or other sites to watch offline on your computer or iPad or iPhone.
The most important and easy way to transfer data from iPhone to iPad without software installation, cable connection, or computer is with AirDrop.
Whether you want to transfer from iPhone to iPad without iCloud or computer connectivity, AirDrop is a great option for you.
As you know, AirDrop comes with iOS devices and Macs with a built-in feature that allows you to share files like videos, contacts, websites, locations, and more.
With its use, contacts are copied from the iPhone to the iPad.
You need to turn on AirDrop, Wi-Fi, and Bluetooth on your iPhone and iPad.
- Open the ‘Phone’ app on your phone and press ‘Contacts’.
- Discover and press the contact you need to share.
- Select your iPad device name by tapping ‘Share Contact’» ‘AirDrop’.
If you want to get in touch with the iPhone, go to your iPad and press ‘Accept’ in the popup.
You can only transfer one contact at a time in AirDrop. So, if you want to transfer batches of contacts, you have to repeat the same steps over and over again.
Syncing Contacts from iPhone to iPad Using Cloud
Of course, iCloud can help you to sync contacts between two iPad devices, whether it’s from iPhone to iPad, from iPhone to iPhone, or vice versa.
Before exporting iPhone contacts to iPad with the use of iCloud, you must make sure:
- The same Apple ID is in use on your devices
- A very good network
You can store iPhone contacts very well in iCloud as it has plenty of space.
If not you can also experience ‘iCloud contacts not synced’ on your devices.
Here is the process to sync contacts from iPhone to iPad using iCloud.
- On the iPhone go towards ‘Settings” (Name) “Cloud”and turn on the ‘Contacts’ option.
- You need to follow step 1 to enable iCloud contacts on your iPad.
- When a popup appears on your iPad asking what you want to do with the contacts on the device, press ‘Merge’ to avoid data loss.

Transferring Contacts iPhone to iPhone by using iTunes
- Use the latest version of iTunes
When you are using iTunes to transfer contacts from the old iPhone to the new iPhone, you need to keep in mind that you have the latest iTunes in use because Apple always updates it regularly.
- You need to be connected to Wi-Fi
When using iCloud to transfer contacts from iPhone to iPhone, you should always stay connected to the Wi-Fi network.
Best Way to Transfer Data from iPhone to iPhone

Mobile Trans is the best way to transfer contact iPhone to iPhone, whether it’s Android or iPhone.
You should always consider this when you need a phone transfer.
How to sync contacts from your iPhone to the iPad with iCloud
If you want your iPhone to be compatible with the iPad, using iCloud is also a great option for you.
With iCloud Backup, you can back up almost everything on your iOS devices, from where it is also possible for you to restore an iPad.
Immediately after backup and restore, you have to sync your iPad and iPhone.
By doing this, you will be able to copy all the videos, photos, contacts, and other data and settings of your iPhone to iPad.
Moreover, if you also want to know how to transfer contacts from android to iPhone or you can read our previous articles.
FAQs
How do I sync contacts to my iPad?
You need to turn on ‘Contacts’ by sliding the bar to the ‘On’ position.
Select ‘Merge’ to associate your contacts with the iCloud database.
Your contacts can now be sent between iCloud, your iPad, and your iPhone.
Why your contacts are not syncing between iPhone and iPad?
You need to make sure that your iPhone, Mac, iPad, PC, or iPod Touch, has a set date and time.
Be confident that you are signed in to iCloud with a similar Apple ID on all your devices.
Then, you need to check if contacts, calendars, and reminders are turned on in your iCloud setting.
Why contacts are not showing up on my iPad?
iCloud sync needs to be turned on or off. Launch the Settings app and go to your ‘Profile’.
In the profile, go to ‘iCloud’ or if you are using iOS 10.2 or earlier, you can go directly to iCloud from the Settings app on the first page and you will be able to go there.
Now restart the device and reconnect with iCloud.
How do you sync your contacts between an iPad and an iPhone?
- On your iPad, iPhone, or iPod Touch
- Then you have to open the Settings -> Name -> iCloud.
- Then turn on contacts.
- When you are asked if you want to merge or cancel, press Merge.
Conclusion
Transfer contact iPhone to iPhone is very clear now. You must choose which method you want to use to copy contacts from iPhone to iPad.
In short, MobiMover lets you easily transfer contacts and other files such as photos, videos, music, and more easily.
AirDrop works great for sending contacts wirelessly, and iCloud works for your iPhone. That is more compatible with Wi-Fi over iPad.