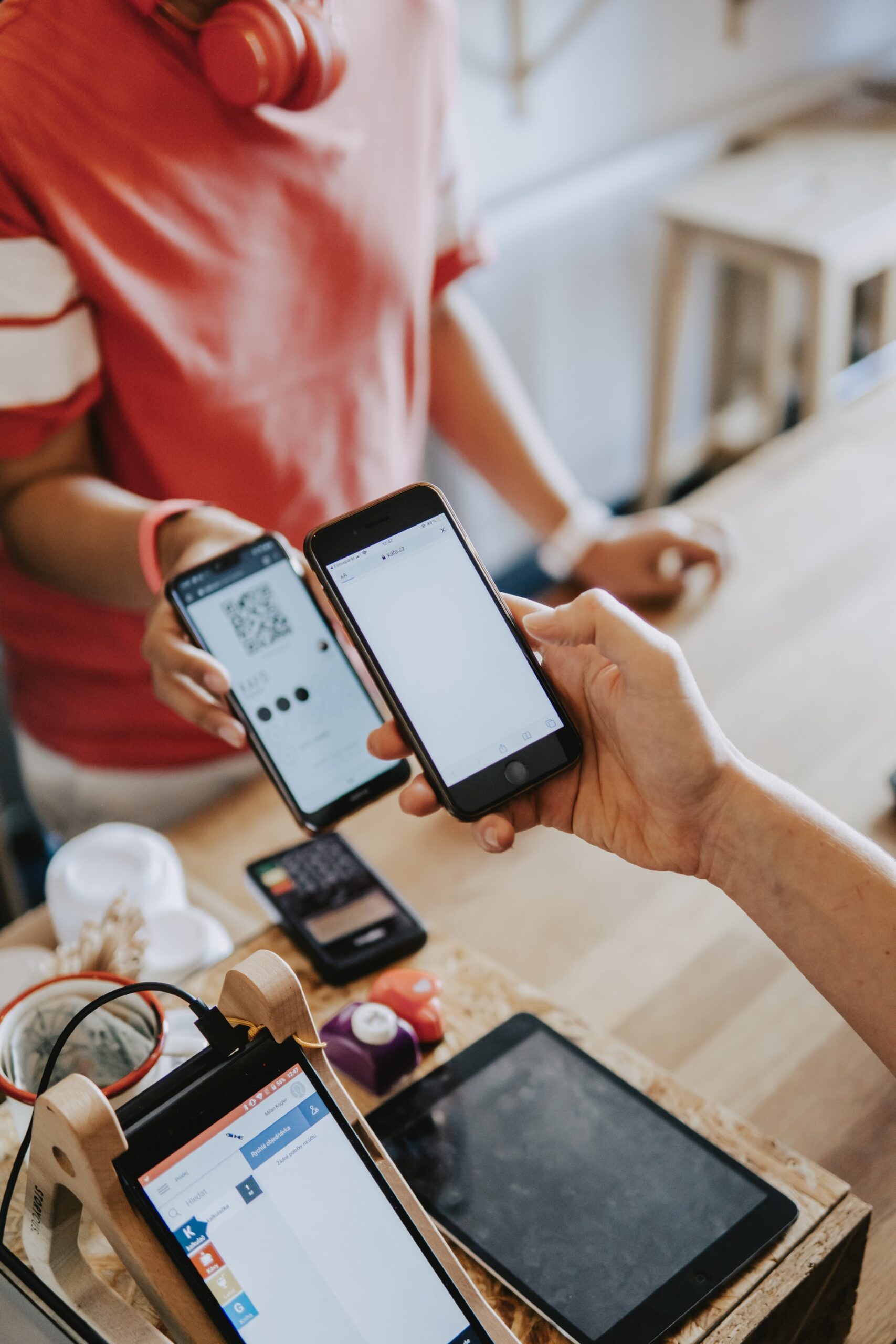Here in this article, we will discuss how to transfer contacts from android to iPhone easily.
Still android is the most popular mobile platform in the world, iOS has been slowly closing this gap for the last several years.
If you are switching from Android to iPhone, you should know that they are very different platforms.
Therefore, transferring data from one platform to another is not easy.
There are some contacts you want to keep with you. Here’s a list of 6 ways for you to transfer contacts from Android to iPhone.
Transfer Contacts from Android to iPhone Through Bluetooth.
You need to confirm that Bluetooth is running on both your devices (iPhone and Android) before starting.
It is also important to make sure that both devices are next to each other and in detectable mode.
Then you need to follow these steps to transfer contacts:
- On the Android device click on Apps from the Home screen.
- Scroll, and then select Contacts.
- Click ‘More’.
- Tap the option to Share.
- Click to choose the contacts you want to share with your iPhone via Bluetooth.
- Select Bluetooth, If you are only transferring one contact, select the vCard file [VCF] option.
- Click to choose the target device [iPhone]. The contacts will now begin sending.
- If essential follow any other prompts on your iPhone screen to receive the contacts from your Android phone.
Transfer contacts from Android to iPhone with your Google Account.
Transfer contacts with your Google Account from Android to iPhone.
Both iOS and Android devices support Google and so you can share Android contacts on your phone with a single Google Account. Here are some tips.
- On the Android device, select to open the Settings app.
- Tap Accounts and Sync.
- Then you have to enter your Gmail account and enable the synchronization option.
- On the iPhone select and open Settings from the Home screen.
- Tap Contacts.
- Select the option to Add Account.
- Then add the same Google account as the one you have logged on the Android device.
After adding your Google Account to your iPhone, sign in to your Google Account and enable the Contacts option. You will see all the contacts saved in this account on your phone.
Send contacts from Android to iPhone through iTunes.
You need to have iTunes installed on your Windows computer, as you can use it to transfer your Android contacts to your new iPhone.
Connect your Android phone to a Windows computer and sync contacts with Windows Address Book or Outlook Express:
- Attach your iPhone to the computer and then select and open iTunes.
- From the iTunes screen, tap to select your iPhone icon.
- Scroll down and then tap Info menu options on the left column.
- Then tap the option to Sync Contacts with Windows Contacts or Outlook and tap the All contacts radio button.
- That should induce iTunes to start moving all of your contacts from android to your iPhone.

Sending contacts from Android to iPhone via SIM card.
Contact knowledge stored on your Android phone SIM card can similarly be transported to your iPhone by setting that exact SIM card from the Android phone to your iPhone.
- Backup the contacts data on your Android phone to the SIM card.
- Now withdraw the SIM card from your Android phone.
- Inject the SIM card into the iPhone.
- On the iPhone -> go to Settings -> Contacts menu -> tap the option to Import SIM contacts.
- This is only possible if the SIM card you are using on your Android phone is compatible with the phone.
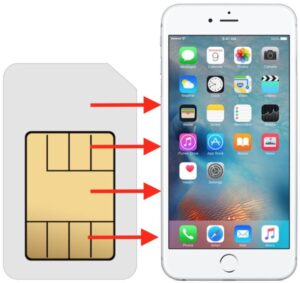
Moving contacts from Android to iPhone using Move to iOS.
The most popular way to transfer contacts from an Android device to an iPhone is to import the contacts using the Move to iOS app.
To add contacts from Android device to iPhone. This procedure is performed during the initial setup process.
- Start the setup wizard on the iPhone until you enter into the Apps & Data screen.
- From the Apps & Data screen -> scroll down and select the option to Move Data from Android.
- Now go to the Android device then download the Move to iOS app from Google Play. So when the app is installed, open it on your Android device and then select Continue.
- Go to the iPhone screen and tap Continue. A code will show up on the screen. Enter that specific code on the Android device.
- On the Android device, tap Contacts and select Next to start the file transfer.
Read also: How To Transfer Contacts From iPhone To Android
Moving contacts from Android to iPhone using CardDAV.
Google uses the CardDAV protocol to synchronize its communications between devices. This protocol also works on the iPhone, so you can easily transfer contacts from an Android phone to your iPhone. For this, you have to follow these instructions.
- Select the Settings from the Home screen.
- Scroll to and select Passwords & Accounts.
- Tap the option to Add the Account.
- Select Other to continue.
- Now tap the type of account you need to configure. Select Mail for an email account CalDAV for a calendar and CardDAV for the contacts.
- Enter the needed account information then select Next.
- Then select Done to finalize the contacts syncing process.
If at any time you’ll discover inconvenience moving contacts from your Android gadget to your iPhone, observe any blunder prompts as they will give you a few hints on what turned out badly and how to address it.
Or on the other hand, don’t hesitate to inform us as to whether you need more assistance to move contacts from Android to iPhone.
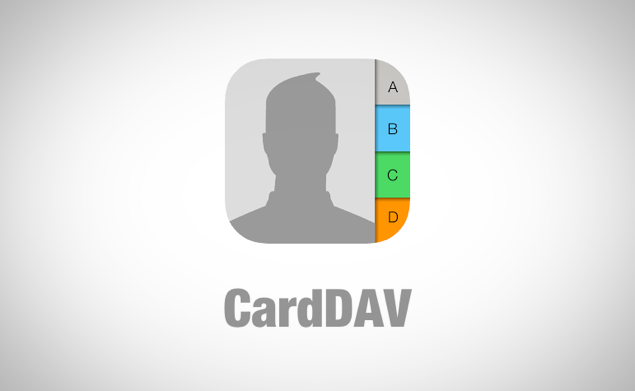
Transfer Contacts from Android to iPhone Using a VCF File.
It would be a great choice if you just have only a few contacts to send to your iPhone.
- Now open the contacts app on your android mobile.
- Then you have to open the menu by tapping the three dots from the top right screen. After this click on the share option.
- Then you have to select the contacts you want to send to your iPhone. Whether you can select all the contacts or you can select the contacts according to your choice.
- After selecting the contacts, share them.
- You need to choose a VCF file if you want to select a contact. You have only one choice of VCF file if you have to choose multiple contacts.
- Now you have to send or transfer this VCF file into your iPhone to transfer contacts. A text message or email would be an easy and simple option.
- Now send a VCF file from one of these methods.
- After receiving the VCF file on your iPhone, open the VCF file and now you can add the contacts of your android from this file to your iPhone.
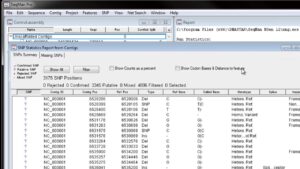
Third-Party Apps.
After trying all the possible solutions and methods if you are still struggling to transfer your contacts from Android to iPhone then you can also use some third-party apps to transfer your contacts from android to iPhone.
You can use an app like Copy My Data. This app is available for android and iPhone both.
There are a lot of ways to transfer your contacts from android to iPhone.
That is not quite a hard or tough job to transfer your contacts.
We have explained different methods and techniques for you to transfer your contact data.
Because we know that it is not much easy to do.
But we believe that if you will try these methods you will definitely find a way to transfer your contacts easily.
Data transfer tool.
You can use third-party software applications like Phone data transfer.
By using this app you can transfer your contacts from android to iPhone in just one click.
You can also use this software on your Mac or Windows.
But their requirements are different.
To transfer your contacts to iPhone you just need information such as date of birth, address, company information, and email.
Except that there is also an option to backup your android phone and in the future you can restore your data on your iPhone.
- First, install the data transfer tool after downloading it on your PC. Data transfer tool Mac version and Windows versions are also available. Make sure to close iCloud Drive and iCloud backup before you connect your iPhone to your computer so that your data can be read easily.
- Check your mobile phone screen, then click on trust or allow so that data transfer tools detect your mobile phone information and data. Now navigate to the phone transfer module of your mobile phone and then enter by clicking the next option.
- On the middle panel, the software will list all of your android phone data after loading. Now you have to check your contacts and select them. Other than that if you want to send other data as well then click on next after checking contacts. On the screen, you will see the target phone on the right side and the source phone on the left side. Simply click the flip button if you want to change the positions of mobile phones. After passing some amount of time all of your data will be transferred to the iPhone.
This method will work absolutely well if you want to transfer data from android to iPhone.
Make sure that the android phone is on the right panel while iPhone is on the left panel.
If you want to flip the positions click the flip button. Choose the items or data you want to send and click on the next.
Detailed Preview Method to Transfer Contacts from Android to iPhone.
To restore and backup your contacts you need a free mobile manager.
You can use free Syncios Mobile Manager for this purpose.
It is a powerful android and iOS mobile manager and you can use it easily. It is specially designed and developed for the users to manage the data and content of devices on the computer.
With the use of this manager you can transfer your photos, music, videos, ringtones, call histories, WhatsApp, Text messages, and eBooks for free of cost. This method is for your better preview.
First, download the Syncios Mobile Manager on your PC.
Then follow the process explained below to send your contacts from your android phone to your iPhone.
- Install the Syncios Mobile Manager after downloading it.
- Then connect both of your devices iPhone and Android with the Pc.
- Under the android device go to the contacts. It takes some time to load your data. From your android phone, a clear preview will be displayed of all contacts. Then simply click on the backup and then you have to select the backup location to save your contacts data on your PC.
- Go to the information display under the iPhone and find contacts from there. You will see a recover option click on it and select the backup file to recover data. After some passage of time, all of your android phone contacts will be recovered or restored to your iPhone.
Transferring data From Android to iPhone with MobileTrans.
You just have to follow the simple process to transfer contact data from Android to iPhone with the help of Mobile Trans.
- Initially install the MobileTrans software program on your PC and then you have to launch it at the time when you want to transfer contact data from your Android to iPhone.
- Pick a phone transfer solution from its home section.
- With the help of cables connect your devices to the PC and make sure they are connected perfectly. The application will present the screenshots of both devices on-screen after detecting the devices.
- As you want to transfer your contact data from your android to iPhone. So, the Android phone will be the source device and the iPhone will be the target device. You can also use the flip button to change their positions.
- Now you have to choose the data type you want to transfer. In this situation, you have to make sure that you have chosen the “Contacts” option before you click on the start option.
- All the contacts will move automatically from Android to iPhone in seconds. Now you can remove the device and access your contacts on your iPhone device.
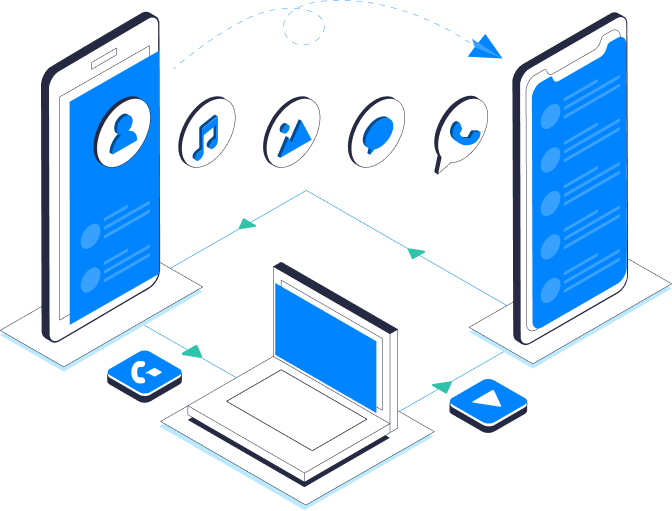
Conclusion.
Here is the solution of how to transfer contacts from android to iPhone basically there are 6 ways explained by which you can easily do this.
And if you have difficulty transferring your contacts or have any other questions, you can contact us, we will help you solve them.