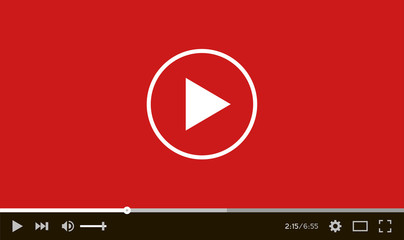By embedding YouTube video in every website and application you can easily share your videos across the internet.
You don’t have to pay any kind of charges or fee as the video traffic is handled by YouTube.
You don’t need to worry about the bandwidth management of your website.
It has been experienced that more than 80 percent of users like to spend more time on a website if it has a video.
Moreover, it can help you to increase click-through rate conversion and revenue.
Embedding YouTube Video in a Website
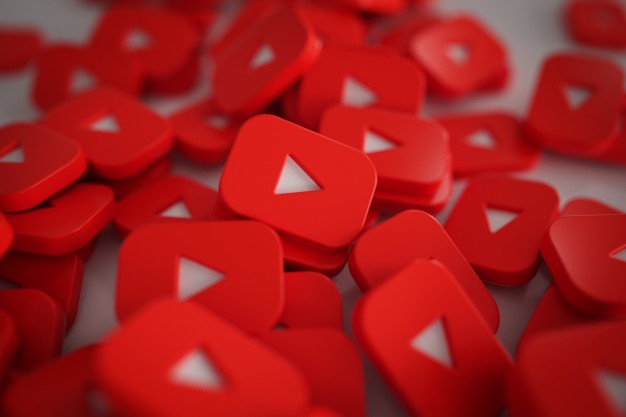
Here we will teach you how you can embed a YouTube video into your website or blog post.
- First, edit the post or page in which you want to embed a video.
- Then find the place where you want to embed video in your page or blog post. After finding the place you have placed your cursor there.
- Then open a YouTube video that you want to embed and click on the share button.
- After that, you have to click on the embed option.
- A box will appear with the HTML code.
- Copy this HTML code
- Then you just have to paste this HTML code into your page or post to embed the video.
How to embed youtube videos in WordPress
You can easily embed your own video or YouTube video in WordPress. Here is the complete process:
- Search the YouTube video which you want to embed in your WordPress site.
- Then under the video click on the share video button.
- Now from under the share button, you have to copy the YouTube video address to the clipboard. For this purpose, there will be a click to copy button.
- Navigate to your WordPress admin panel. Then enter your login details to access the admin panel. Edit page or post in which you have to embed video.
- Now you have to place the cursor exactly at the point where you want to place the video in your post or page.
- Then you have to place the address of the YouTube video.
- You will see that WordPress will instantly show your video on a WordPress page or post.
- Update your page or post by clicking on the update button.
- You can also check the video by viewing your WordPress post or page.
You should try to use the Embed option in YouTube instead of “Share this video” because it gives you more control over YouTube videos like display size.
Then you should copy the HTML code of this particular YouTube video.
You need to paste this HTML code into your WordPress post or page.
Try to make it possible to paste or insert HTML code by using the Text editing mode of the page instead of the usual visual editing mode.

Embed YouTube video in Gmail and other Emails
If you want to send your sample work or a product demo now it is easier than in the past as you can attach this stuff to your email and send it to your desired person.
It can help you save a lot of your time and also manage your YouTube videos as well.
Here are the steps you need to follow to add YouTube video in Gmail:
- First, you have to install the embed YouTube videos extension in your browser.
- For this, navigate to the chrome store on your computer.
- Then you have to click the +add to chrome button and after that click on the add extension button from the pop-up window. The inbox will reload automatically.
- Now you are ready to proceed further.
- Then compose an email and in the composition pane at the bottom, you will see a new YouTube icon.
- Then click on the YouTube icon from the composition pane.
- When you click on the YouTube icon it will open a menu in front of you.
- This menu will show different YOuTube videos in front of you which you have browsed most recently. Then it will display a drop-down menu on your computer screen with two options. The My videos drop-down menu will show the videos of your linked YouTube channel in the form of a grid menu. On the other hand, you can also choose the All Videos menu from which you can search any type of public YouTube video.
Embed youtube video in Email
- After finding the video which you want to embed in your email you just have to click on it.
- Then you just have to compose or create a new email to embed video in it.
- Click on the YouTube icon from the composition pane which will open the YouTube videos menu in front of you. You just have to select the video which you want to embed.
- Complete your email as usual and click on the send button.

Embed youtube video in HTML without iframe
You can find a number of different ways to embed a YouTube video in HTML without iframes.
the iFrame is one of the recommended methods to embed YouTube videos but if you are not interested in using iframes you can also use other options such as HTML5 <embed> element or the <object element> to embed a YouTube video in HTML.
Embed YouTube Video using <object> Element
The simplest and easy method to embed a YouTube video on a web page without iFrames is using the
HTML<object> tag. You just have to provide the video URL to the <object> element’s data property.
You also need to set a few properties there such as width, height and then you will be all set to go.
Basically, the <object> is a container and represents an external source.
This source can be a plugin software, URL, or image.
But here we have to provide the video URL which we want to embed.
Embed YouTube video in Powerpoint
You can embed online videos from YouTube or Vimeo in PowerPoint.
You can also embed online videos from Microsoft Stream in PowerPoint.
The Microsoft Stream is a video service for enterprises in which people of an organization can share, view, and upload videos with each other.
The embedded video will play directly from the website with full controls of pausing and playing the volume.
You need to follow these steps to embed a YouTube video in PowerPoint.
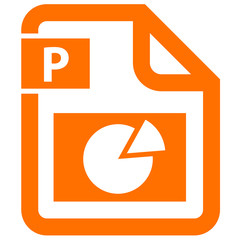
Insert a web video
- Open YouTube in the browser which you want to embed in PowerPoint.
- Then you have to copy the video URL from your browser’s address bar.
- Now come back to the PowerPoint and choose the slide where you want to embed your video.
- From the Insert tab, you have to select the video and then the online video.
- Then you have to paste the copied URL of step 2 in the online video dialog box.
- At the end select insert to embed the video.
After embedding the video you can play it normally or as a slide show.
In the normal view, it will display a play button.
All of the videos from these platforms are not allowed to embed.
This means you have to check from the video site if you can embed a particular video.
Internet Explorer 11 is required on your computer if you want to play videos in PowerPoint.
You even don’t need to use it as a browser, rather you just have to install it as PowerPoint requires it,s technology to play videos on Windows.
You need a good video camera for quality YouTube videos.
Embed YouTube video in Google Slides
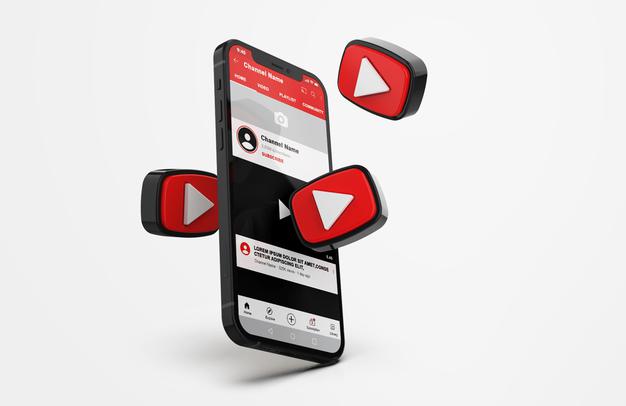
Embedding a video in Google slides is an easy option if you want to make your Google slides presentation more interactive.
There are three methods to add or embed a video in Google slides presentation.
Here is the process of how you can embed YouTube videos in Google slides.
- Move to the Google slides and then open a new Google slide or open the Google slide which you have already created.
- Then from the toolbar on the top, you have to click on “Insert” and select video.
- The window of insert video will open in the YouTube search tab. You have to type the keyword or title of the YouTube you want to embed in the search bar and press enter or click the icon of the magnifying glass.
- From the search results, you have to choose the video you want to embed.
- To embed the YouTube video to Google Slides using a URL you have to click the “By URL” tab when the window of insert video displays in front of you.
- You have to open YouTube in another browser which you want to add and then copy the video URL from the address bar.
- Then you have to enter the video URL into the text field.
- If you want to add the video of Google Drive to Google slides presentation you have to click the Google Drive tab when the window of insert video opens in front of you.
- You must remember that you have to save or upload the video to Google Drive.
- You have to select Shared Drives, Shared with Me, My Drive, and search the file you want to upload.
- Then you have to select the video which you want to embed.
- After adding video to Google slides you have to click and drag the file to position the video where you want to place it in the Google slides.
Embed YouTube Live Stream on Website
Embedding a video in your website content is not one of the best practices because normally videos have heavy size due to which embedding videos in your website page or blog post will slow down your site.
Three steps process of embedding live video in your website is given below:
- First, you have to switch your live YouTube video stream to public or unlisted.
- Then go to the “Watch Page” and click the share button there.
- Here you will see some options. You just have to click on the embed option and copy the HTML code and then paste it into your website page or blog post.
Make sure that you have a verified YouTube account if you want to go live on YouTube.
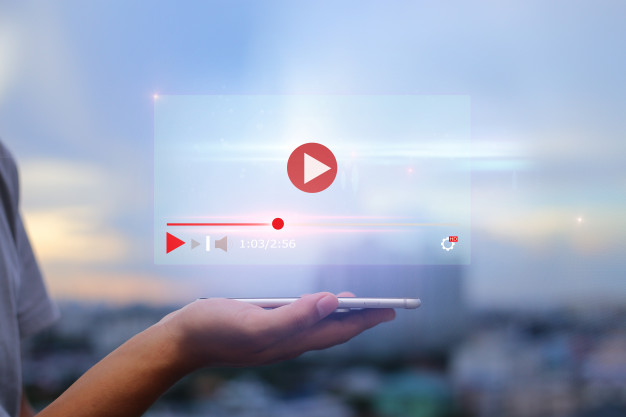
Embedding YouTube video in Tweet
You can embed a YouTube video in Tweet through YouTube’s official website or app.
- Initially, navigate to YouTube and search the video you want to embed in Tweet.
- Then from the bottom of the video, you have to click on the arrow button of the share link. Click this button and copy the link to the clipboard.
- You can post this video on any social media platform either you can share only the URL of that particular video or copy-paste the HTML code to embed the video in your Tweet or embed it in any other social media.
- Now you just have to tweet the link or HTML code and you will see that the video will display on your follower’s feeds.
How to Embed YouTube Videos Without Ads
The ads will be shown automatically on your embedded video if you have associated your YouTube and AdSense accounts.
You must remember that the embedded videos will have the same settings as YouTube videos and due to which the embedded videos will also display the ads in the same way as on YouTube.
There is not a direct method available to remove ads from your embedded YouTube videos.
There is only one way to turn off your embedding videos.
You can also learn to download videos and audio from YouTube from our previous blog posts.
How to Embed YouTube Videos in WordPress with Plugins
You can also use WordPress plugins to embed videos in WordPress.
These plugins can help you to improve the viewing experience of your embedded video on your website.
We have gone through and brought out some of the best WordPress plugins which you can use to embed YouTube videos in WordPress.
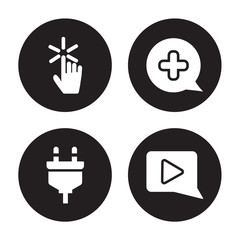
- YouTube by EmbedPlus
The WordPress plugin EmbedPlus is a Youtube video embedding plugin that provides a number of different ways to customize your embedded videos in the WordPress site.
This plugin has enough gallery ability to embed YouTube playlists into your website.
These galleries are ready to customize.
The EmbedPlus WordPress plugin also has a lot of other features but here we will only cover the best ones.
You can use these plugins for free with some basic features such as YouTube’s colors and logos by incorporating branding.
To get the premium version of this plugin you have to pay 19.99$ charges.
For some plans of EmbedPlus, you will get some interesting additions like fast page speeds and automatic video SEO.
- WP YouTube Lyte
This WordPress has a particular job to do and that is to make your website run as fast as possible to lazy load the embedded videos of your website.
The lazy loading is usually done with the images but this plugin especially focuses on YouTube videos to take it to the next level.
The lazy loading only loads the currently visible media to the users.
That’s why your server does not need to work so hard on all videos on your website.
Due to this your WordPress site will load quickly and you will see better performance of your website.
You can install this plugin on your site free of cost which means you don’t need to buy a premium version.
- Feed Them Social
This WordPress plugin has a different approach than other YouTube video embedding plugins.
Once you have installed the plugin then you have to choose the social video feeds and you can embed them on any page or post of your website.
For a company that likes to highlight some tutorial related to a blog post or product, it’s a good solution.
The free version of this plugin allows you to display feeds from your Facebook page with photos and album covers.
You can add as many feeds as you want but you need to get a premium version if you want to limit the number of items coming from each feed.
- YotuWP
If you are looking for the best and simple way to embed YouTube videos on your WordPress site then the YoutuWp plugin will be the best choice.
That uses a lightweight plugin with enough power to support channels, playlists, and videos.
This plugin is very easy to use. All the integration options of social media like YouTube, Wistia, and Vimeo are available with layouts including mixed galleries, grid, and list.
Its free version has all the features you need to Embedding YouTube Video in your WordPress site.
If you are looking for the best and simple WordPress plugin then there is no other best plugin than YoutuWp.
- ARVE
The Arve is an advanced and responsive video embedder with some reputation to present videos on your website without any kind of issues.
As we have learned how you can embed YouTube videos in your WordPress site but always you have to face some issue whether it is small or large.
But this plugin can solve any problem related to video embedding as it supports all the video sites like YouTube.
- WpDevArt YouTube Embed
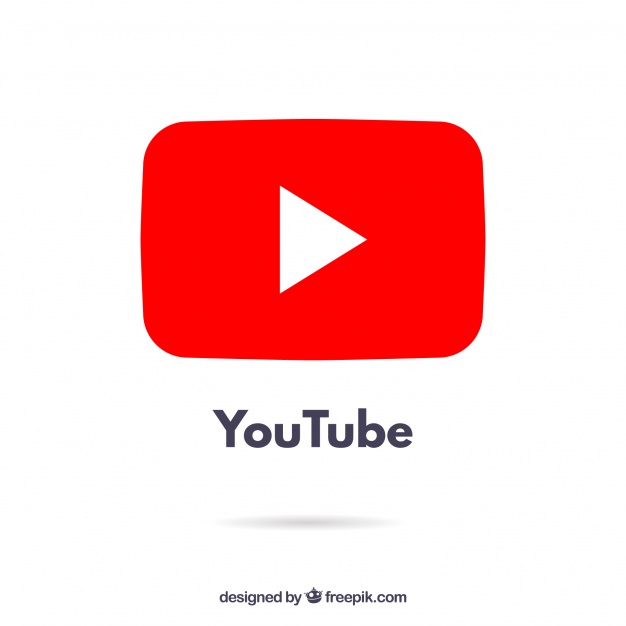
The installation process of the WpDevArt WordPress plugin is very simple.
This plugin is quite good for beginners as it provides a smooth process of embedding.
By using this plugin you can embed any YouTube without any type of code.
Coding knowledge is not necessary when you are using WordPress sites but this plugin offers some good features to place videos in a widget and adjust the size and color of your videos.
A free version of this plugin is available but you can also get the pro version of this plugin.
FAQs
How you can embed Multiple YouTube videos on a website?
This method of Embedding YouTube Video on your website is given here:
- Navigate to YouTube and search the video.
- Click the share button of the video from the bottom.
- Then click on the embed button from the dialog box.
- It will display the embedded code in front of your screen.
- You just have to copy the URL and paste it into the post or page of your website where you want to embed the video.
Can we embed a YouTube video on our site?
Yes, for this you have to click the share button under the YouTube video to get the embed code to paste it into your website page or blog post.
This embedded YouTube video code will include the attribution link of the video source which will show up under the video.
How you can embed multiple YouTube videos in HTML?
The method of how to add multiple YouTube videos is given below:
- In the first step, you have to install the feeds for YouTube Pro Plugin. For YouTube Pro Plugin you have to get your own copy of feeds.
- Then you have to connect your YouTube channel.
- Now you have to select the type of YouTube Feed.
- Here you can customize the design of the YouTube feed.
- Now at the end, you have to embed a YouTube video feed on your WordPress site.
Can you put a YouTube video on your website without permission?
According to the terms & conditions of YouTube that apply to all users and content providers.
YouTube allows users to access and use site websites with the condition that you agree not to distribute any part of the content or service without the written permission of YouTube unless it is made available by YouTube.
How can you make an embedded YouTube video load quickly?
The only way to speed up the embedded video is ajax-y. Most of the big sites use a CDN and have good caching.
You can improve the page load speed performance by keeping the video tag out of HTML and then adding it to after the page loads.
Can we embed YouTube short videos on any website?
Yes, you can embed youtube shorts on any kind of website and on any software.
Related: Make and Upload YouTube Shorts on iPhone with Simple Technique
Final Verdict:
It is not recommended to add videos to your website page or blog post because it can slow down your website page speed and performance.
But sometimes it is also necessary to Embedding YouTube videos on a particular website page or post to make things more clear and easy to understand.
In the above lines, we have discussed one of the best and reliable ways to add YouTube videos to a website page or post.