We’ll show you some different ways to check Wi-Fi password on Android.
Wi-Fi passwords are easily forgotten, especially when we don’t store them on our devices.
Most devices, including the iPhone, store passwords so they can automatically connect to your network when you’re in range.
But the problem is when you want to connect a new device to your network then you need to enter your Wi-Fi password.
Here we will guide you in the best way to check Wi-Fi passwords on Android.
check Wi-Fi Password on Android in 2023

Watch Wi-Fi Password on Android “Without Root”
Starting with Android 10, you can get a Wi-Fi password for your saved networks, even without a connected device. Now we see that the process on stock Android 11 which is different depending on your phone and Android version.
If you want to check your Wi-Fi password for Android 10 or later, you need to follow these steps:
- Open the settings first.
- Then go to the Network and Internet.
- Tap Wi-Fi
- Then you’ll find your Wi-Fi network at the top of the list.
- To view network options, select it [or past connections in the Saved Networks list below].On this page you will see the share button, you have to choose it.
- To proceed, you’ll need to verify your face or fingerprint or whatever your security password is, or you can enter your PIN code.
- After you do this, you’ll see your network’s Wi-Fi password listed below the QR code.
If the password does not appear for some reason, you have the option to scan the QR code on another device to add it to the network.

How to check Wi-Fi Passwords on “Android 9 and Older”
If you are running Android 9 or earlier, or your phone does not include optional features, you need other ways to view your Wi-Fi password.
But, all of these methods require a rooted Android device.
One reason for this is that the file containing Wi-Fi credentials for stored networks is located in a secure directory on your phone’s storage which allows you to view your folder or the file in it unless you have a root.
If your device is rooted, you can switch to / data / MSc / Wi-Fi using the File Explorer app that supports root browsing.
Open wpa_supplicant.conf to see your network name [SSID] and password [PSK].
If it doesn’t work, or you want to try another method, it’s best to use a Wi-Fi password viewer app for Android.
They help you choose which network to use to view your password.
They need to be rooted and have mixed reviews, so your mileage varies greatly.
If your phone encrypts a file containing a Wi-Fi password, it won’t do much.
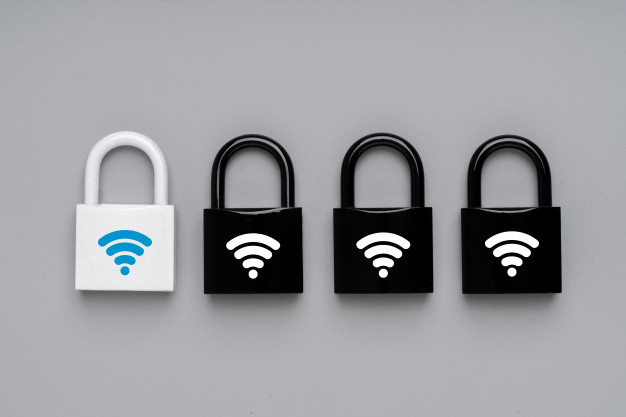
Wi-Fi Password Viewer Android
Here are two key ways to view Wi-Fi passwords stored on Android. If you are not rooted and have Android 9 or earlier in use, you have the best option to check the Wi-Fi password on the desktop device instead.
This makes it a lot easier.
Now let’s see how to find a Wi-Fi password in Windows 10 or how to look for a Wi-Fi password on Mac for help.
How to “watch” Your WiFi Password on “iPhone”
When you connect your iPhone to a Wi-Fi network, it saves the Wi-Fi password for you. You can check your phone’s Wi-Fi password using a variety of methods.

Try Your “Router’s IP Address” To test WiFi Password On iPhone
You can’t see the password on your iOS device.
For this, you first need to find your router IP address iPhone and then access that IP to reveal the password.
The procedure may seem technical to you, but we are sure that you can do it.
You can check your Wi-Fi password on your phone at any time with this process.
- From the major screen of your iPhone open the “Settings app”.
- Tap Wi-Fi on the following screen.
- Then click the icon next to your Wi-Fi network and it opens your Wi-Fi info screen.
- Scroll down to the following screen and click the DHCP tab if you don’t already exist.
- You will see an IP address where the router says it is. It is important to note this while using it in the following steps.
- Launch the Safari browser on your iPhone, type in the IP address you already note, and then press E
- You can only access the router’s settings page when you enter your username and password. Unless you change your router’s password, it should be the administrator for both the username and password fields.
- Once you’re logged in, you’ll need to find the option that says Wireless Settings and press it. This option may have a different name on your router, but it will be something like this and you will not have any difficulty finding it.
- On the Wireless Settings page, click the option called Wireless Security. On this page, you will see an entry saying security key. This is the password for your Wi-Fi network. By tapping on this field you will find the password.
Now that you know your network password, you can manually input your password and connect your other devices to your network.

Check WiFi Passwords On iPhone “Trying iCloud Keychain”
There is a limit to the number of Wi-Fi passwords you can find using this method.
This method allows you to check the password of the network you are connected to.
If you need to find passwords for other networks you’ve connected to in the past, you’ll need to use this method.
iCloud Keychain stores all the passwords you share on your devices.
This keychain also includes passwords for your Wi-Fi networks and you can access them on your Mac to display passwords.
The first thing you need to do is sync all the saved Wi-Fi passwords on your phone with iCloud Keychain.
Only then will you see your password on your Mac. You need to follow this step by step method:
- Launch the Settings app on your iPhone, press your name banner at the top, and select iCloud.
- On the following screen, find and tap the keychain option. This gives you access to your old keychain settings.
- To start syncing your passwords, the toggle for the chain needs to be turned on.
- You’ll need a few minutes to finish syncing
- All you have to do now is to access the keychain on your Mac and check your password.
- On your “Mac”, hit the Apple logo in the upper left corner of your screen and select “System Preferences”.
- Click iCloud on the screen.
- You will get several options that can be enabled and disabled in iCloud on Mac.
- Change the keychain option to On.
- Press the launch pad in the dock, search for keychain access, and press the app when it appears on your screen.
- When the keychain is open, type the name of your Wi-Fi network in the search box and press Enter.
- When you get to the list, double-tap on the network.
- To view your saved Wi-Fi password, select the Show password option on the following screen.
- You are asked to enter your keychain password. Do this and click OK.
- The password of the Wi-Fi network you have chosen must be displayed on your screen. If you want to save it, you can copy it to your clipboard or manually insert it on the device you want to connect to your Wi-Fi network.

Check WiFi Password in Windows 10
Most of us use powerful passwords for our WiFi and always forget them but luckily Windows 10 makes it simple to view your wifi network passwords when needed.
Use Windows 10 settings to view WiFi passwords.
- From the Start menu, click Settings, and then Network and Internet.
- In the Status section, scroll down and click Network and Sharing Center.
- Now press your Wi-Fi name in the Active Networks section.
- Choose your Wi-Fi
- When the Wi-Fi Status window opens, click Wireless Properties here.
- Next, go to the Security tab and check the checkbox next to Show characters to check your Wi-Fi password.
View WiFi password “quickly” from the “control panel”
Although this method works fine, the question is, what if you can’t get Windows 10 settings at all?
Or you may prefer a faster procedure and have no problem remembering short commands.
Well, you can access your Wi-Fi network settings directly using the run command.
As long as you have access to your network settings, this method works for you.
- Open the Run dialog by tapping Windows + R keys and press ncpa.
- Then enter CPL in the text field then press OK.
- Run ncpa.cpl command.
- This command opens your network connection directly in the control panel. Right-click here on your Wi-Fi network and select Status from the context menu.
- Click Wireless Properties in the Wi-Fi Status window.
- Now click the Security tab and then click Show Characters to check your Wi-Fi password.
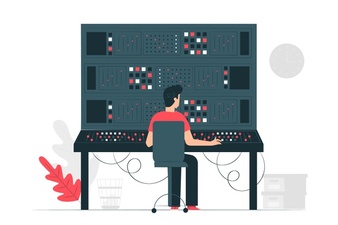
Use a Powershell command
There’s also a sophisticated method of PowerShell, you can use a Network Shell [NETS] command to see a bunch of details about your network, including its password.
In addition, this method can be useful for checking the passwords of all the networks you are connected to before your computer.
For example, if you want to get your office network password information while you’re at home, you don’t even need to contact Office Network.
You can do this without it. However, this may not work if you use the forget option to forget network details.
You first need to know the name of the Wi-Fi network [SSID] to use the network command.
This is not a problem if you are already connected to the network as you can see the name, but it will be difficult if you need to know the password of the network already connected.
Thankfully, you can use the PowerShell command to view a list of all the networks you have previously connected to.
- Right-click on the Start menu and select PowerShell from the list.
- Open PowerShell
- Enter the command WLAN which shows the profile here and tap enter key. You will see the names of all the saved networks under the User Profiles section.
- View all user profiles
- Just copy the network name from here so you don’t have trouble using it in the next command.
- If you need to know the password of any saved network, change the Wi-Fi name section to the real network name.
- Use the net command.
- Once you tap the Enter button, you will see a lot of information about this network. Here in the Security Settings section, the password is entered along with the key content.

Use a Third-Party WiFi Password Viewer
You can use a third-party app to check your Wi-Fi Password on Android.
If you want to see your Wi-Fi password again and again, then using a third-party app would be a great option for you as it allows you to view all the data with just one click.
Additionally, you may want to consider using third-party software if you wish to perform more advanced tasks such as importing or exporting Wi-Fi passwords from another PC / Windows.
If you’re ready for that, we would suggest watching Wireless View from Airsoft.
Although there are many apps available for this purpose, we are in favor of wireless view for its easy interface and there is no charge for it.
The software is a .zip file, so you have to extract it first.
When you launch the program, it automatically searches and lists all saved Wi-Fi networks with their passwords listed under the Ascii section.
You have to double-click to see all the details of the network.
View WirelessView WiFi Password
If for some reason you don’t like WirelessView, you might want to consider using Wi-Fi Password Revealer.
This is an installable program that looks at all the passwords of the network and you can quickly copy them in bulk.

Additional Methods
The following methods should work properly to find Wi-Fi passwords within Windows 10.
However, there are many other ways available.
From Router Web-interface
You need to access your router’s web interface to access its settings.
There is usually an option to change the password and view it.
There are no other instructions that we can give you to help you with this because there are different ways for a router to access the web interface and the interface is very different depending on the router manufacturer.
However, you need to use your router’s IP address to access the web interface.
Yes, you need to find a wireless setting or Wi-Fi setting option which is very important.
There must be an option to reveal the password. In the back of the router device.
If you haven’t changed your previous Wi-Fi password.
Write the default password on the back or bottom of the router.
Just select it and find the password on it.
Generally, this should be an 8-digit password.

Reset the Router
You can reset your router, which resets all your settings with a Wi-Fi password.
Then use the default password to connect to your network.
To reset the router, press and hold a reset button for 5-10 seconds.
It’s usually inside the hole of the router, so you need to use a paper pin or something else to press and hold it.
It is very common to forget your WiFi password because you only have to enter it on your PC once and it will automatically connect to it when the wifi network is nearby.
One way to find a Wi-Fi password is to note it down and save it.
It’s a job most people don’t do and you may not be safe anywhere.
In this case, your current device, such as your phone, can help you find the password.
You should also know the difference between Hotspot and Wi-Fi.

FAQs
How can I see my WiFi password?
- Navigate to the settings app of your device.
- Then move to the Wi-Fi.
- Here you will be able to see all the saved Wi-Fi networks of your device.
- There will be an option of a QR code.
- Take the screenshot of the QR code.
- Then open the QR code scanner app and scan the QR code.
Can you see the WiFi password on your phone?
Yes, if you have android 10 or higher then you can access it easily.
- Go to the settings.
- Then Network & Internet tab.
- Open the W-Fi tab.
- Tap on the share button.
- Then you will see the password under the QR code.
Can you see the WiFi password on my iPhone?
- From the wireless settings page, you have to tap on the Wireless Security option.
- Then you will find an entry asking for a Security Key.
- That is the password of your Wi-Fi.
How do you find your WiFi password on your PC?
You have to right-click on the wireless network adapter and then choose the status.
Then click on the button of Wireless properties.
Then move to the Security tab from the properties dialog.
Click on the check box to show characters and the network password will appear.
Can I see my WiFi password on Android?
If you have a Google Pixel phone of Android 10 then you need to follow these instructions:
- Navigate to the Settings.
- Then go to the Network and Internet tab and then Wi-Fi.
- Now you have to tap on the name of the Wi-Fi network you want to get a password.
- Then at the end tap on the share button.
Ending Lines
We can say for sure that the methods we have given you to check Wi-Fi password on Android will be enough.
Even if you are a system administrator and need to handle multiple computers and connections, we recommend that you use a third-party Wi-Fi password viewer.
