Most of the people who live digital life are affected by the stress of data loss and it is important for them to know how to recover data.
There are different situations where you accidentally lost some of your data or data files unintentionally from your PC.
To revolver data, you can use a data recovery software like Disk Drill as it is a hard disk data recovery software tool that helps you to recover copies of your important data files.
Usually, you lost data due to
- A logical process of data loss
- Physical damage of the hard disk
Now we will see how you can recover data from different data storage devices.
How to Recover Data from Corrupted Memory Card without Formatting
There are two methods to deal with this situation and recover data from corrupted memory cards without formatting.
- Recovering data with the help of a data recovery software
- Access it,s data by fixing the corrupt SD card without formatting.

Recovering data with the help of a data recovery software
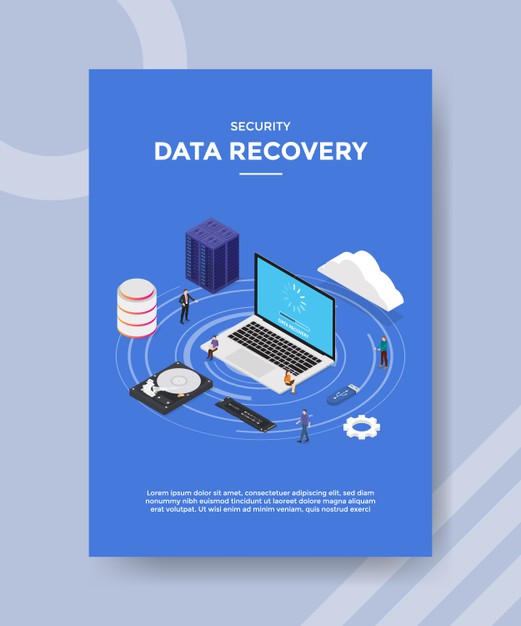
To recover photos and video data from your memory card without formatting you can use software such as Stellar Photo Recovery. You should use data recovery software if your memory card asks to format.
If media has been formatted accidentally from your even then the software can retrieve data files after scanning it. You can only use data recovery software to recover data from memory card when:
- Your memory card get corrupted
- It has been asked by the memory card to format
- Errors of SD card like “SD card is not available”
- Memory Cards become unreadable or not detected by the computer.
- Memory cards get formatted on Android phones, PC, Mac, or cameras.
Only In a few minutes, you can recover a great number of photos or videos with the help of the Stellar photo recovery tool. While recovering this software also maintains the quality of your data. This data recovery tool recovers data more quickly than other data recovery tools available in the market. Moreover, Stellar Photo recovery software is supported with every kind or brand of memory card.
Restoring lost data files from memory card without formatting
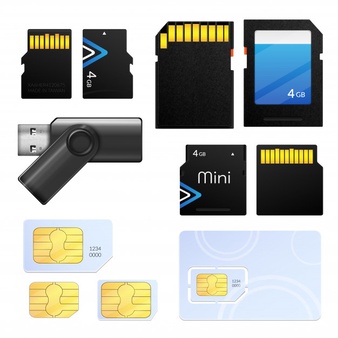
- First on your PC launch stellar Photo Recovery software.
- Click Scan by selecting the specific location.
- Then you can preview the photos, audio, or video files.
- If still, you don’t find the files you need then you can also choose the Deep Scan option from the bottom.
- Now just click on the save button and you can save these files at a specific location.
Fixing corrupt memory card without formatting and recovering data

There are some features offered by Windows that can help you to fix corrupted memory cards caused by file system errors or due to outdated or faulty drivers.
This troubleshooting method mostly repairs SD cards without formatting.
After fixing the issue you can access your SD card to recover data easily without formatting.
Methods of fixing Corrupted SD card without formatting to Recover Data

- Performing Chkdsk
- Assigning a new Drive Letter
- Reinstalling the Driver
- Using Windows Troubleshooter
Performing Chkdsk
- First, check and fix memory card errors using this method without formatting. Perform a check disk on your PC by following these steps.
- Navigate to the Start menu of your windows.
- Search cmd from the search box.
- Select the Run as administrator by right-clicking on cmd.
- After this, a command prompt will open, and then type chkdsk.
- Then just hit the enter button.
Now access your SD card and your issue would be resolved.
Assigning a new Drive Letter
You should use this method only when your memory card is not showing on the PC in the connected drives list
Follow these steps to assign a new drive letter to the memory card.
- First, you have to connect your SD card with a PC.
- Using the Windows+R key opens the dialogue box.
- Now type MSC and just press the enter button.
- Under storage on the left side select the Disk management.
- From the right pane, you have to right-click the drive to assign a letter to it.
- Select the paths and change the drive letter.
- Click on the dialog box that will appear in front of your screen.
- Now you have to simply check-in and assign the following drive letter.
- From dropbox select the letter you want to assign and click OK.
- Now close the Window of computer management.
- Insert your memory card again and after that, you will see that it should be readable and detected by your computer.
Reinstalling the Driver
 7
7
If the above methods are not working for you then you can also use this method of reinstalling your PC drivers to recover data from your memory card.
These methods can help you if PC drivers get corrupted or outdated. You need to follow these steps to reinstall the driver:
- You have to right-click on This PC or My computer.
- Then go to the Manage tab and device manager.
- Then double click on the disk drivers.
- Now just right-click on the name of the removable drive.
See whether you are able to access your memory card or not.
Using Windows Troubleshooter
With the help of a Windows troubleshooter, you can fix issues related to drivers or hardware. Here are the steps to fix your memory card without formatting.
- Initially connect your PC to an Sd card.
- Navigate to the settings tab.
- Then the update & security section and after that Troubleshoot.
- Now choose the hardware and devices.

How to Recover Data from Android phone with Broken Screen without usb Debugging
If you want to know how to recover lost data and deleted files from your android mobile. OR want to know some useful and effective ways to recover data from your android phone without USB debugging? Then from here you will get to know about it completely.
USB Debugging

A way to enable the connection between PC and your android device is known as debugging to manage or transfer data from Android device to PC.
As an example, you need to enable USB debugging mode to transfer data such as pictures, videos, and other kinds of personal data from Android mobile to your PC.
You can use different methods to recover data from Android without USB debugging.
Recover Android data Using Google Drive
From Android, you can easily recover lost data using Google Drive.
You can back up all of your important data in the storage space of 15GB provided by Google Drive for free of cost.
If your Android data files are backed up on Google drive then here are some steps which can help you get your Android data back.
- Initially Navigate to the settings menu of your Android.
- Now select the backup and reset this tab.
- From here you have to select the option of Back up my data.
- To make sure that your backup account is connected to your Google account go to the Backup and reset tab.
- To get back all of your lost data in your Android select the automatic restore tab.
Recover deleted data with the help of SD Memory Card

You can easily recover your android data if you like or have a habit to keep your android data on your SD card.
- First of all, you have to insert your SD card into your android mobile.
- Now open the memory card folder on your android device.
- Then choose the files which you want to restore in the internal storage of Android.
- Now just copy, paste the files.
- Thing you need to make sure that your android device must have enough internal storage.
Recover Android Data Without USB Debugging
If you are still not able to get data back from your Android device then you can also use third-party software for data recovery.
There is a software tool available with the name of Android Data Recovery which is one of the best data recovery software to recover data from your Android phone without USB debugging.
With the help of this software, you can secure your data if your android device has to face any kind of disaster such as a system crash.
Broken screen, virus infection, and lock screen and recover your data easily. Android Data Recovery Tool you can recover any kind of data such as SMS, WhatsApp messages, photos, videos, documents, and much more.
Moreover, this software is compatible with all types of Android devices.
How to Recover Data from Android Phone using Software
In the first step, you have to launch data recovery software on your PC and select the Data Recovery.
Connect your Android device to your PC using a USB cable and choose the option “Recover Data from Android” from the screen.
- Now you have to select the type of data you are interested in to recover from your broken screen mobile. From this window, you can choose the type of data you want to recover. Then you will see all the data types will be selected by default. Now, to continue click on the “Next” option.
- You should select the type of fault according to your situation like a broken screen, cannot access the phone or touch does not work. Then click one of them and you will be taken to the next window.
- From the window choose the correct “Device Model” and “Device Name” for your android device. Now click on “Next”
- Confirm again that you have selected the accurate device and model name. Because wrong information can lead to any error or bricking of your android device. Press the key “Confirm” if the information is accurate and to continue click on the confirm button.
- Then enter the Download Mode of the Android mobile phone. To get your device into download mode you have to follow some instructions.
First, turn off your device
On your android phone press and hold the Volume “Home” and “Power” buttons.
Now enter the download mode by pressing the Volume + button.
- When you enter your phone into the download mode it will start analyzing your android device and download the recovery package.
- When analysis gets completed will see all types of files with categories. You can also select files and preview them. Then you just have to click on the files you are interested in to Recover” and save all of your data.

How to Recover Data from Corrupted Pen Drive
Here are some important steps you need to follow to recover data from a corrupted pen drive.
- First of all, you have to install DiskGenius and install it on your PC. You have to double click on the installer and then you have to complete the installation process by following the wizard. From your PC launch it and after this process, you will be able to view all the disks and partitions on your PC.
- Now connect the pen drive to your PC.
- After connecting the pen drive to your PC you need to make sure that the pen drive can be recognized. There are not any kind of chances to run a scan for data lost if a pen drive cannot be detected.
- Now right click on the corrupted pen drive and select the Recover Lost Files option from the context menu. Moreover, from the toolbar you can also select the drive and File Recovery button.
- Click the start button after selecting the recovery option. Then DiskGenius will start searching recoverable data files from your pen drive. Select both options, search for known file type, and complete recovery. Now the software will run a deep and complete scan on the selected disk.
- Now you can filter and preview recoverable files.
- After completing the scan from the scanning result you can check and preview files. After the double click, a file pop-up window will appear in front of you. Now you can find exactly what you need and decide whether it is damaged.
- Then finally select and right-click on the files or folders you need and choose a copy to recover your data.
There are various reasons due to which your pen drive can be corrupted but you can use some professional data recovery software tools such as DiskGenius.
Before recovering all the data files you should not try to repair or format the corrupted pen drive.
How to Recover Data from Damaged Hard Disk
Same as other electronic devices your hard disk can also get damaged due to different reasons.
If you don’t know much about the hardware then you must need to care about recovering your important data files rather than figure out the reason for your hard drive damage.
Now we will guide you in detail exactly what you need to do for data recovery from a damaged or corrupted hard drive.

Connect Hard Drive to your System
In case if there are two hard drives in your PC then one of them will be for your files and one for the operating system.
But except that if this damaged hard drive contains an operating system for your PC then you need to connect it with a PC.
You can open the case of your desktop PC and then connect it with a corrupted or damaged hard drive with the help of a SATA cable, it is basically a computer bus interface that connects mass storage devices to host bus adapters.
You can buy the SATA cable from your hardware store or online. One end of the SATA cable will go to the motherboard and the other to the hard drive.
You can also buy an external USB cradle that can accept all types of hard drives.
It can give you more convenience. The cradle will connect your laptop through a regular USB cable by sliding the hard drive.
Assess Damage
You have everything to evaluate the scope of damage if you have the malfunctioning disk connected to your computer.
Sometimes, the hard drive shows up as another storage device and you can transfer files from it.
The reason could be that there is not any kind of issue with the hard drive instead there is a problem in the operating system. Mostly, the cases of data recovery are not very simple.
Sometimes, hard drive content is visible but your operating system is not able to transfer data from it.
To deal with such a situation you need a data recovery solution.
Recovering Data from Dead Hard Drive With Disk Drill
DiskDrill comes into play when nothing works for you.
There are a number of software and programs for data recovery but with it,s user-friendly interface which can help anyone to recover files from SD card or hard drives in a quick time.
Recover Deleted Data from Damaged Hard Drive
- First, download and install the DiskDrill software on your PC.
- Now choose the hard drive and just click on the “Recover” button.
- Then preview your data files
- Now you can select and save the files.
It will only take a few seconds to recover your data.
During this time DiskDrill software implemented its data recovery algorithms to restore almost 400 types of files and allow you to select what type of data you want to recover which you need.
How to Recover Data from Corrupted External Hard Disk
You can use a Data Recovery software like Recoverit to recover your data and files from an external hard drive.
It is free of cost which means you don’t have to pay money to install it on your system.
After that launch this software and follow these steps to recover data from the external hard drive.
Connect External Hard Disk
First, you need to make sure that the external hard drive is connected to your PC before you start the recovery of the external hard drive.
Select external Hard Drive
After launching the Recoverit select the data recovery mode. Now select the external hard disk where you want to recover your data. You can also press the “Start” button to start the process.
Quick Scan
The Recoverit software will scan your damaged external hard drive quickly.
You only need to wait for some time and your lost data will be recovered from the external hard disk.

Deep Scanning the Hard Drive
On the external hard drive, you can also select to perform an “All-Around Recovery”.
As compared to the quick scan you have to wait for some more time. You will get better results from a deep scan.
Recover Lost Data
You can also preview the recover data through the deep scan. From there you can choose the files and restore them by clicking on the “Recover” button.
You would recover data easily from a damaged external hard disk by following these steps.
Other than that there are some things which you need to take care of while using an external hard drive.
Don,t connect it to any system or computer which contains malware.
You just need to make sure that it has enough free space available. Avoid using it in extreme conditions like when it is too cold or hot in your surroundings.
How to Recover Data from Hard Disk which is not Detecting?
Connect your hard drive with another computer or system and recover data if it shows the hard drive.
Connect a hard drive with your own system.
The basic problem or issue might be that the hard drive cable is not connected correctly.
This means you need to make sure that the cable is connected properly with the USB port of your system.
Data Recovery from Undetected Internal Hard Disk
If still, the hard drive is not appearing after the cable is connected properly you need to look for the Disk Management tool.
- Go to the Manage tab of your computer then storage and Disk Management to open the Disk Management tool. From here you can see the preview of all the drives available in the system.
- Under the Disk Management, it will show up the hard disk even if it is not showing in your system.
- So, if you see your hard drive format it to make it accessible for Windows.
Data Recovery from Hard Drive not Detected
There could be some other reasons as well such as your operating system is not able to detect the hard drive, USB port gets corrupted, or any kind of hardware failure. If available you can use some other USB port.
The faulty drivers can also be one of the reasons.
It is called a dead drive if the hard drive is not visible after fixing the above issues.
In such a case you can plug the hard drive into another system and recover data.
Ending Lines
The people who like to save data in different storage devices sometimes face the problems of data lost because their storage devices get damaged or corrupted.
There are a number of different reasons for data loss and in the same way, there are some methods also available to recover this data.
Some of these methods are performed manually and some of them require some type of data recovery tool.
