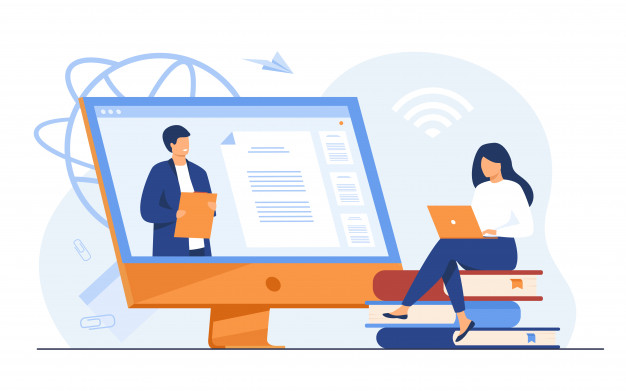Here we will teach you how to upload assignment on Google Classroom from your PC, tablet, or phone.
After creating your assignment it will only take the time of a few seconds to upload them on Google classroom.
To submit an assignment you first need to go to the classwork section.
Then you can find your assignment and attach your work.
Now you have to click the “Turn in” Option because if you do not click on this option, your assignment would not be submitted.
You can also verify the status of your assignment by double-checking to see whether it is labeled as “Turn in”.
How to Upload Assignment on Google Classroom in 2023?
- First, open the web browser and navigate to Google Classroom.
- Then you have to select a class.
- Now select “Classwork” from the top of your dashboard.
- Then you have to click on the assignment and then choose the “view Assignment” option.
- Select “Add or Create” from under “Your Work”.
- Here you can click to attach any document which you have already created and saved in your Google Drive. You can select this document from the window that appears in front of you. You can also attach multiple documents in similar ways.
- You can also add a private comment for your teacher. For this, you have to add this comment in the text box on the right side. Now you just have to click the small triangular paper “airplane icon” and post it.
- Now confirm your submission by clicking on the next “Mark as done” or “Turn in” and then you have to change the status of your assignment to “Turned in”.
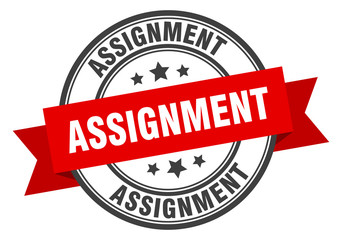
Upload an Assignment on a Computer
- From your browser go to Google Classroom. Then you have to sign in to your account.
- Now choose your class from the list. You will be directed to your class. Here you have to click on the classwork and you will find your assignment.
- Then you have to select the assignment and click on the view assignment. The information about the assignment will appear which also includes the option to attach it. If there is any kind of image with your name it means that your instructor has assigned this document for you to complete. So, now you have to click the link and complete your assignment.
- Under “Your Work” click add or create. It is located in the upper right area of the page.
- Now you have to select your assignment. Then select the file and click add. If your assignment file is in your Google Drive then select that option and select the file and click add. But if you want to attach a link as your file is on the web then select the link and enter a location and click add.
- You have to click X if you want to remove an assignment. If you have to enter your assignment or work into a new Google app document like Google Sheets you can do this from the create or add menu. You just have to select the Google app which you want to use to create your assignment.
- Now you have to click on the new file and enter your work into the file.
- You can also add a comment. For this, you have to type your message under “Private Comments” below the assignment.
- When you are finished click the post to save it.
- Then you have to click turn in and confirm. It will submit your assignment and change the status to “Turned in”
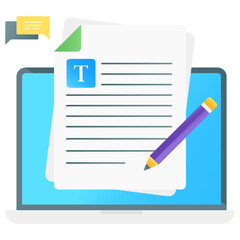
How to submit the assignment in Google Classroom using the Mobile App?
- On your mobile open the Google Classroom app.
- Then you have to tap on your class.
- Select “Classwork” from the app screen bottom.
- Now choose the assignment and expand the card of “Your Work”.
- From the “Your Work” card you have to tap on the “Add attachment”.
- Then you have to click on “Drive” to attach your assignment which you have created in Google Drive.
- Finally, tap on the “Turn in” option or “Mark as done” to reconfirm.
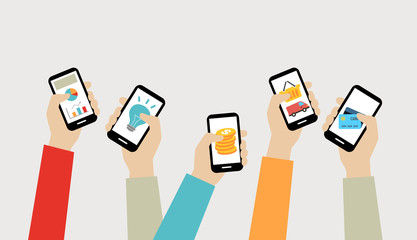
Submitting a Quiz Assignment on a Computer
- If you are not signed in then navigate to the Google classroom from your browser.
- From the list select your class. It will take you to your class.
- Then click on classwork. You will see your assignments on this page.
- Now you have to click on the quiz assignment and choose the view assignment. It will open the quiz.
- You have to open the quiz and click on the submit option. It will
- Now it will turn in your answers to the quiz.
- If this quiz is assignment work then you will see the status as “Turned in”.
- To complete the next quiz you have to click and open the assignment. You will see this option if another sheet of the quiz is available. The status of your assignment will change to “Turned in” once you have submitted all of the assigned quizzes.

How to Make Assignment on Google Classroom?
As we know that most of the students like Homework and with Google classroom teachers can quickly make assignments that include attached materials.
When the teacher posts an assignment the students will receive an email notification of the assignment.
After that, they have to complete this assignment and turn it black in.
There is an interesting thing that when students turn in the assignment.
They lose access to edit the assignment which means they can not make any kind of changes to this assignment and teachers can easily grade their assignment.
- You have to log in to your class.
- After that click on the stream tab if it is not displayed.
- Then click on the assignment.
- You can type the assignment title and description. The description is the place where you can add instructions related to the assignment.
- You can change the due date if you want.
- You can assign permissions for what the students can do with the document you upload or choose from Google Drive.
How to unsubmit an assignment on Google Classroom?
You can also unsubmit your assignment if you find you need to edit this assignment to remove any kind of error or missing content.
For this, you just have to go to the page where you turned in your assignment and click on “Unsubmit” and confirm.
You can also turn it on again by following the above steps.
Unsubmit an assignment on Google Classroom on Android or iPhone
If there is something wrong with your assignment and you want to go back and want to add something more to your assignment then you can unsubmit it.
Go to the assignment and then expand the “Your Work” card and tap on Unsubmit and confirm it.
The way to turn it in again is simple as explained earlier.
Read Also: make business cards on Google
FAQs
How do you upload assignments in Google Classroom?
You can also add any kind of attachments like YouTube Videos, Google Drive files, or links to your assignment.
Then you have to click attach and select the file and click on upload.
In this way, your file will be uploaded.
Can students upload their files to Google classroom?
You can work and upload assignments on Google classroom as a student.
You can attach any sort of links, files, or images to your work.
You have to turn in your work after finishing.
You can also unsubmit the assignment before the due date if you want to make any kind of changes to your assignment.
How do you upload an assignment to Google classroom from android?
For this, you have to tap on the classroom and then classwork.
Then you have to tap on Expand on your work card.
Now you can attach a new file or document.
If you want to remove the file simply tap on the remove option.
There is also an option to add a private comment for your teacher.
To add a comment tap add a private comment and enter your comment and tap on the post.
How can you upload a PDF to Google classroom?
To submit the assignment in Google Classroom first, you must view the assignment and select the option of “Add or create” under the “Your Work” menu.
The Google Drive attachments and links which include sheets, slides, drawing, and PDFs can be uploaded and submitted in Google Classroom.
How do assignments work in Google Classroom?
You can immediately post your assignment after creating it or you can also save as a draft or schedule it to post on a later date.
Once students turn in and complete their work you can return it to the student after grading.
Final Take
If you work on a PC or laptop you can also use Google Classroom to submit your assignment or homework to your teacher online.
Here we have explained different methods to upload assignment on Google Classroom.
Hope that you will be able to submit and unsubmit your assignment.