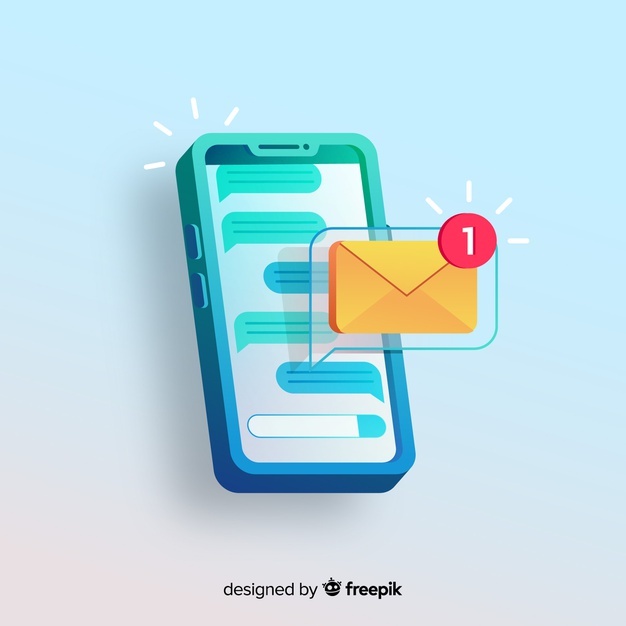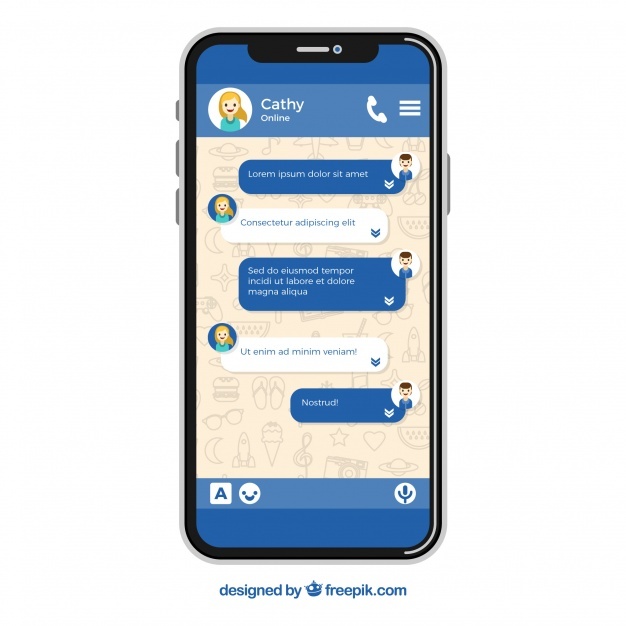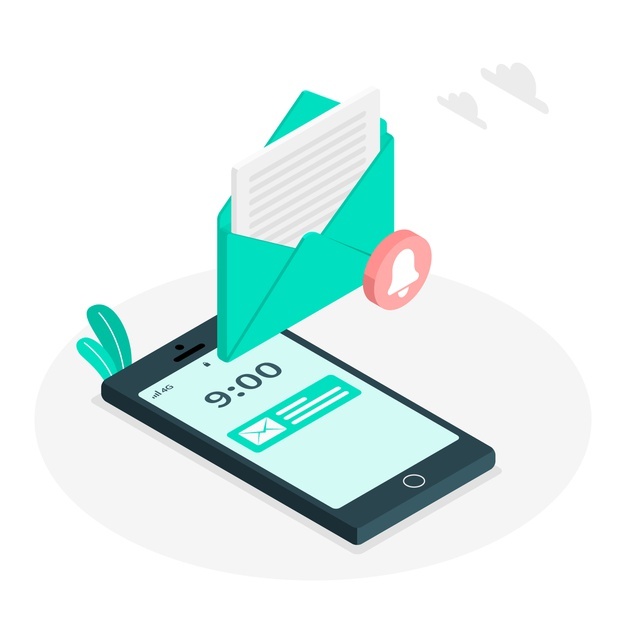Do you want to send a text message to more than one person from your android?
But if you don’t want to send a text to multiple contacts on android as a group due to any reason.
There are a great number of people who want to know how to send a text message to more than one person on android.
Here we will discuss all the best possible ways to do so.
How to text more than one Person on Android by Creating a Group of Contacts?
You can create a group message on android phone to whom you want to send a text message.
That is one of the easiest methods to send messages to multiple people. The process is the same on every android device.
You need to follow the steps below if you want to send a message to a number of people.
Here is the process of how to send a group text on android.
- First, open contacts from your android phone.
- Then you have to touch on three vertical lines located on the upper right of the corner.
- After that just scroll down and find the groups option. Then you have to tap on the “Create Group” option.
- Now you have to give a name to the Group.
- Then you need to tap on add button multiple contacts to the group.
- Once done you have to tap on save.
- After creating a group, open the messaging app from your android.
- Then write the text message that you want to send.
- After that, you have to tap on the recipient and the group you just created.
- From your android phone tap on send and it will be sent to all of the recipients.
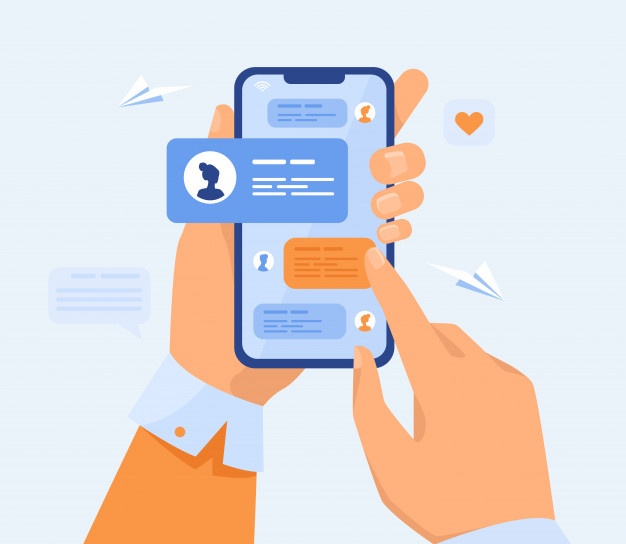
Send text to multiple contacts on Android Using Third-Party Apps
There are also some social media applications to send out mass text on android like Google+. Here are some of the third-party apps that can be used to send a tech message to multiple people.
Google Hangouts:
Google has designed a communication app known as Google Hangouts. You can use this application to do a group text on android and even start a free voice or video calls. Not only this you can also send emojis and locations to your friends.
Pros:
- You can either chat with a single person or with a group of 150 people.
- You can send emojis, GIFs, and images to other contacts.
Cons:
- There is no Chromecast support for video streaming.
- You need a fast speed and stable internet connection.
- You may have to face some minor issues with the passage of time.
- You need to have a registered Google account.
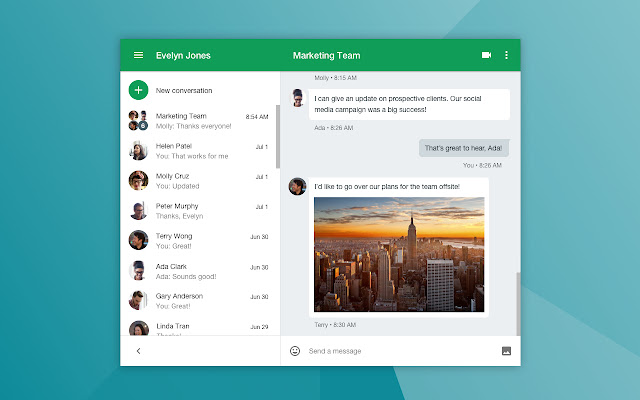
WeChat:
WeChat is another multi-purpose instant messaging app and also a mobile payment application. This app is developed by Tencent. But now it has become part of more than 1 billion users’ daily life all around the world. You can use this to chat with your friends and even make calls, use local services and read the news.
Pros:
- You can make voice calls and chat with a number of people at a time.
- It has easy to use and simple layout.
- It is a social media platform for instant text messaging, video calls, voice calls, making mobile payments, and sharing contacts.
Cons:
- A strong and fast internet connection is needed.
- There is no online or offline status that you can see.
- It is quite tough to know whether the receiver reads your text message or not.
- You cannot comment under the picture of your friend’s timeline.
- There is no feature to share your post.
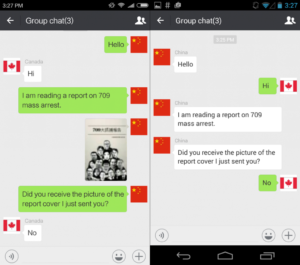
How to Text More Than one Person on Android without Creating a Group
If you want to send a message to multiple people without sending a group message then there is no kind of shortcut.
The only way you can opt is by using a third-party messaging app.
But you should follow these steps if you want to know how to send a text message to more than one person on android directly.
- First, you have to turn on the android phone and then click on the messages application.
- Now you have to edit the message. From the recipient, box click on the plus icon and tap on contacts.
- After that check contacts to whom you are interested to send the message and tap done. Now tap on the send icon from your android to send a group text on android without everyone responding.
How to text to Multiple Contacts Without Group Message Android using Apps?
Samsung Messages Backup App:
If you want to send a message to multiple people then Samsung Messages Backup is one of the recommended android text apps. You can use this app to send text messages from a PC via mobile phone.
You can use it to send a text without a group message on android. You can also reply, edit, copy, delete, forward, import, and export messages directly from your PC.
Except that you can also restore and backup overall android data on PC that include call logs, photos, videos, contacts, SMS, apps, and eBooks, etc. Moreover, you can transfer files between devices or android and PC.
One can also manage his android phone from a computer like an edit, add, or delete contacts. The Samsung backup messages Backup is a very helpful android mass text app that is quite easy to use.
- First, you have to install the Samsung Messages Backup on your PC and then enter the Android Assistant mode from the toolbox.
- Now you have to connect your android phone to a PC through a working USB cable. After that, you have to enable the USB debugging and give permission from your android device according to the on-screen instructions.
- Once you connect successfully, you will be able to see the android device’s main information.
- To send messages from the PC using mobile choose SMS from the left window. Then click on the New button from the top menu of the window located on the right. Now open the messages box and type phone numbers in the recipient’s box. You can also directly click contacts to select the contacts you want to send a text to. Then you have to edit the message from the blank box and then press the button to send a mass text without a group message from android.
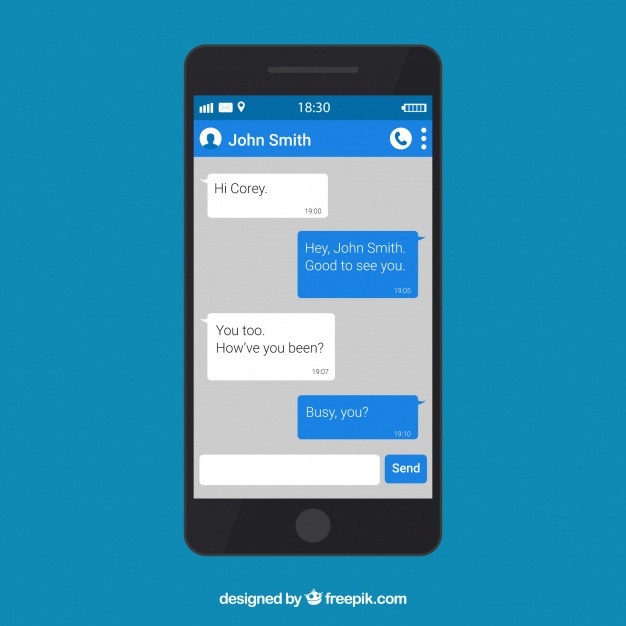
How to Send a text to multiple contacts on Samsung Galaxy?
If you want to send a text to multiple contacts on Samsung Galaxy then follow the process below:
- First, open your Samsung Galaxy phone and tap on messages.
- Then you have to tap on the compose message icon.
- After that, you have to tap on the contacts icon.
- Now you have to drop down and then tap on the groups.
- Then you have to tap on the group you want to send a message to.
- Either you have to tap on select all or select the recipients manually.
- Now just tap on it.
- After that, you have to enter the text in the conversation box group.
- Once all is done then you have to tap on the send icon.
This method applied on all models of Samsung including samsung galaxy s9
Send a Picture in a Message on Android:
- First, tap on messages from the home screen.
- Then you have to tap on the icon of composing.
- After entering the message you have to enter the recipients. You can select it from your contacts.
- Now just type the text message in the message field.
- There will be an attached icon.
- Now you have to take the picture to send it on the message.
- After that, you have to tap on the picture.
- Now just frame the subject and tap on the shutter icon.
- After that tap on the save to insert the picture into the message.
- When it is ready to send, tap on the send icon.
Send a Video in a Message on Android:
- First, you have to tap on the send icon once it is ready.
- Then tap on the recorded video and send it in the message.
- Tap on the recorded video.
- After that, tap on the icon of the camcorder.
- Now stop recording by tapping on the stop recording.
- Now you have to tap on the Save button to insert the video into the message.
- Then tap on the send icon once it is ready to send.
How to Send a Group Text Without Showing All Recipients Android?
- Initially, tap on the Android messages.
- Then you have to tap on the menu located in the top right corner in the form of three dots.
- Now open the settings by tapping on them.
- Tap on the advanced option.
- Now tap on the group messaging.
- After that tap on Send an SMS reply to all of the recipients and get replies from each one individually.
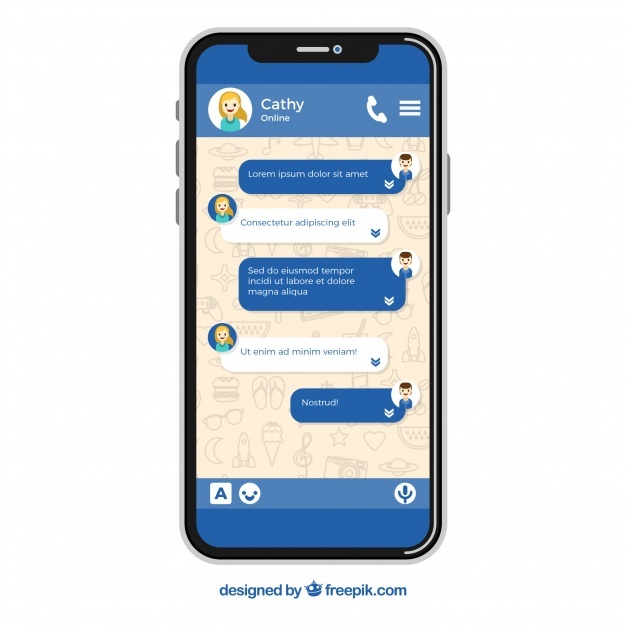
Final Conclusion:
There are certain ways that you can use to send messages to multiple contacts.
There are two ways one of them is creating a group of contacts to whom you want to send messages.
The second one is using third-party apps. So, here we have mentioned both of these ways in detail.
Related Articles For You: