For mobile phone users, there will come a time when you suddenly have to keep copies of your text messages and save them as needed.
When this happens, many people may need to receive instant messages and want to keep text messages permanently so that copies of SMS conversations can be saved permanently.
Whatever device you have, iPhone or Android, you need to know how to save text messages forever.
If you want to save copies of important SMS messages, today’s article will help you do just that!
First, you need to choose whether you want to save text messages from an Android phone or an iPhone.
Launch the program of your choice and then run it to find out if the software program saves the text messages according to your needs.
You must back up your iPhone or Android phone. Always remember that backups are necessary to save text messages forever.
How to Save Text Messages on iPhone/iOS
If you have a PC or Mac or OS, you should use iTunes to back up your iPhone, which captures all your text messages when backing up.
What to do if you are running Mac Catalina on Mac for a while.
Although you save via backup using iCloud, it’s much easier for you to access your text using iTunes in the future. You similarly have the choice to download the latest version.
If you do not want to use iTunes, then you can skip the next two steps and go to the section “Using only Explorer”.
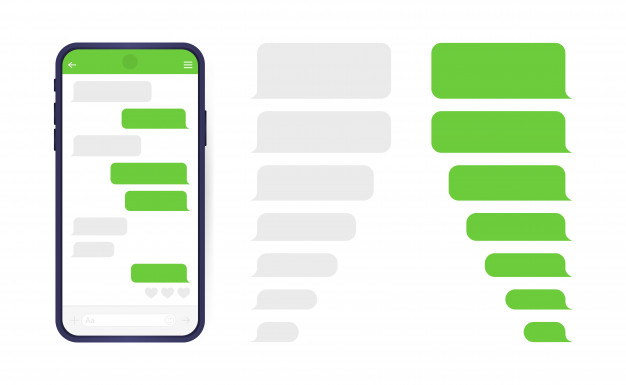
Step 1A
{PC or Mac OS Mojave and earlier}: It is a good habit to make backups and save texts using iTunes
IOS backup saves most of the data stored on your device, including SMS messages, iMessage, and MMS messages.
If you do not already have one, you will need to make a regular backup for it.
Launch iTunes and then open it. Next, connect your iOS device to your computer.
In iTunes, select your iOS device by clicking the current icon in the top left corner of the window.
Go to the Summary tab – you will see a section labeled Backup on the right and left that you need to pay attention to. Under Manual Backup and Restore, select Backup now.
When the backup process is complete, you will need to update the latest backup sections to display your latest backup.
For example, you can go to Preferences »Devices {(Mac} or Edit Preferences» Devices {Windows تصدیق to confirm whether the backup was successful or not.
Step 1B:
Making backups on Mac OS Catalina
If you upgrade to the latest Mac OS, OS Catalina, you should know that iTunes no longer exists.
A music app with the same music note logo should not be fooled by the app, because you can no longer back up your iPhone using this app.
Instead, you can plug your phone into your Mac via USB, follow the prompts on your phone to trust this computer, and then go to your Mac Finder.
Start by looking under Places to see if your phone is connected to an external drive.
By selecting Trust, you will see a layout similar to the layout of the old iPhone in iTunes.
Here you should select Backup Now and from there you can create backups as you would with iTunes.
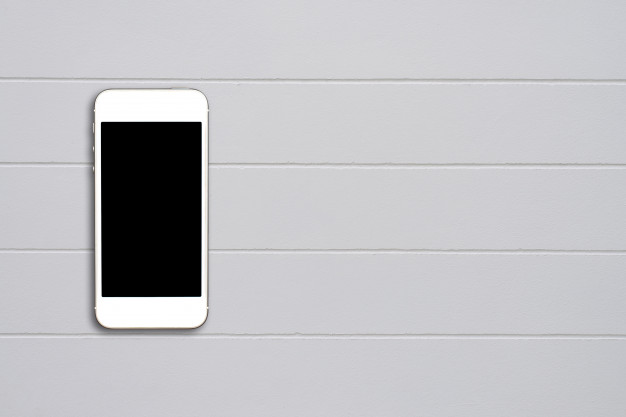
Step 2: Accessing your backed-up messages using iExplorer
Your messages are now saved, but this will only be the first part of the process.
If you want to easily access them on your computer, you may need more software.
Enter a premium program for iOS Explorer, macOS, and Windows that, among other things, search through your iTunes backup and can retrieve your messages.
It’s $ 40 for a basic version of the license, but there’s also a demo version for you for a limited time.
Download iExplorer and follow the means to introduce it. Macintosh clients should be running OS X 10.9 or higher, while Windows clients need Windows 7 or above just as iTunes Thereafter, dispatch iExplorer.
In iExplorer, discover the part marked Browse iTunes Backups (it is as yet called this regardless of whether running OS Catalina) in the left-hand section, and pick the reinforcement you need to pull messages from.
Inside that reinforcement, select Messages.
iExplorer will raise your instant messages, with a discussion list situated on the left.
Pick a discussion to see your messages on the right, including any pictures and recordings connected to them.
You can likewise sort the discussion list by name, date, and number of messages.
Whenever you’ve chosen a discussion, you can trade them as a PDF, TXT, or CSV record. You can likewise decide to just fare the pictures or connections.
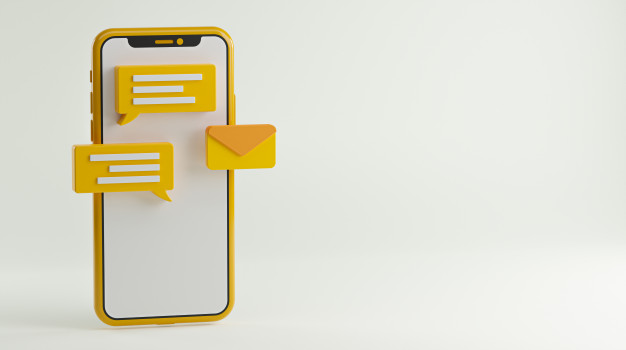
Utilizing just iExplorer
While iExplorer can pull messages from an iTunes reinforcement, it can likewise pull messages straightforwardly from your iOS gadget.
It’s ideal for any individual who needs to keep away from iTunes however much as could reasonably be expected.
Start by downloading and installing
You can also save text messages in this way.
iExplorer After that, launch the program and it will open on the device review screen.
Next, connect your iPhone or iPad. In the left-hand column, press the name of your device.
On the Device Review screen on the right, click Data »Messages.
You should also keep in mind that if you have never backed up your computer, you will see only one option to load the backup data.
You’ll also need to create a backup inside the iX floor before you can access your messages, so press it to start the process. Once done, will have to continue.
Next step
iExplorer can currently load all messages into your iOS device.
The left-hand column contains a list of conversations, and clicking any conversation will make it appear in the right-left column.
You can also view the conversation by name, date, or number of messages to display only photos, attachments, or videos.
You can also export the entire conversation, including all associated media and documents, with export options under Open Chat.
They are exported as a PDF, TXT, or CSV file.
How to Save Text Messages on Android
Step 1:
Download and install the app on your Android device, and then open it. Launch it, and it will easily take you to the menu.
Step 2:
You will tap on Backup Setup to create a new backup.
From here, you’ll choose what information you need to save, which text conversations, and where backups should be saved.
You currently have many options for saving your text directly to your phone, Google Drive, or Dropbox.
You can also save emojis and name backup files that identify the files, so identifying them will be easier for you.
Step 3:
If you do not have time to hide countless text messages, you can automate this process.
To do this, you have to use the hamburger menu icon in the left-hand corner.
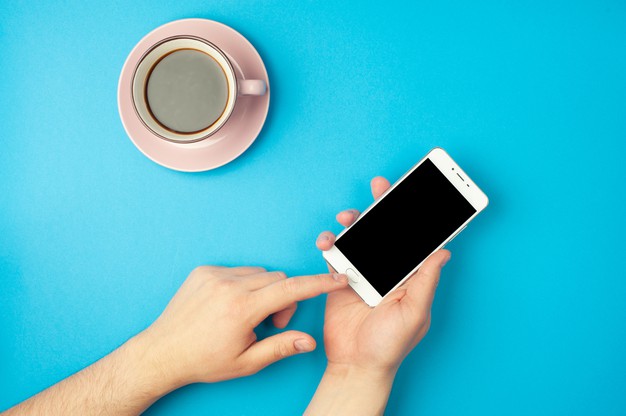
Viewing, restoring, and migrating texts
Step 1:
If you can’t find your saved messages, open your main menu, and select View Backup.
When you do this, you will be able to view your messages in XML format.
With this feature, you can easily move messages to another folder.
Step 2:
You can easily save your old text to a new phone with an attractive motion of SMS backup.
This method works whenever you set up your new phone.
All you have to do is make sure you’ve double-checked and you’ve recently backed up your recent text.
That way, you don’t have to worry about losing everything you want to keep safe.
Your Android’s Provided Software
When you purchase your Android phone, you receive software developed by the phone manufacturer that helps you load multimedia on your device.
This software has different names depending on the manufacturer: HTC packages depend on the phone sync manager, and Samsung has Kai for its users.
All of these programs have a built-in backup or import/export function that easily copies your text from your phone.
Backing Up with Provided Software
Specific steps for backing up your texts vary largely from appliance to device, but the main method is similar.
Connect your Android phone to your computer using the provided USB cable and then load the software.
CZ, sink manager, etc. Press °Import = Export° or °Backup / Restore° and check °Texts° or °SMS = MMS° to create.
Restoring Saved Messages
When your Android device loses its data, this happens when you occasionally update your device’s software, or if your phone’s operating system malfunctions, you may lose your text messages.
The manufacturer’s software must be used to restore the device. Connect your phone to your computer with a USB and open the content management software.
Click ‘Import Export’ or ‘Backup / Restore’ and then restore the backup of your text messages to your phone.
Using Apps for Backup
In addition to software with the manufacturer, you can download apps via Google Play to automate the process of backing up text messages.
June 2013, the prime valued free Android app for text backup was “SMS Backup and Restore”, which creates a spreadsheet with your messages on your phone, and lets you back up the backup file yourself.
Can you permanently save text messages on your phone?
Yes, you can save text messages on your phone. Here is the method:
- Selecting which messages to back up
- Head to the °Advanced Settings°.
- Choose °Backup settings°.
- Select which types of messages you should like to back up to Gmail. …
- You can also click on the SMS category to rewrite the name of the label developed in your Gmail account. …
- Click the back button to save and head out.

Is it possible to save text messages to a file?
When you want to save texts to automatically back up your text at specific times, you must select Save or Compose.
Backup to another phone – Restore.
The format is free from the Android version requirement, so messages and logs are easily transferred from one phone to another.
Is it possible to Export text Messages from your Android Phone?
You can send out instant messages from Android to PDF, or save instant messages as Plain Text or HTML designs.
Droid Transfer additionally allows you to print instant messages straightforwardly to your PC-associated printer.
Android Transfer saves every one of the pictures, recordings and emoticons remembered for your instant messages on your Android telephone.
How to recover old text messages?
You can recover deleted texts on Android by following these steps:
- Unlock Google Drive.
- Head towards the Menu.
- Select Settings.
- Select Google Backup.
- If your device is backed up, you should notice the name of your device recorded.
- Choose the name of your device. You should watch SMS Text Messages with a timestamp indicating when the previous backup took place.
You might be interested in:
Best Text Message backup app for Android and iPhone
How To Transfer Contacts From Android To iPhone [Step-by-Step]
How To Download Videos From YouTube On Mobile/PC Or Android/iPhone?
How To Transfer Contacts From iPhone To Android
How to Screen Record on iPhone 12, 11, 7, 6, X, and XR
Last Lines:
Our phones are an integral part of our lives.
We’re permanently connected to them, and we want our data to be secure no matter what type it is, especially our messages.
In this article, you learned how to save text messages to your phone. can. It’s very easy to back up and save all your SMS messages, call logs, and other data.
The way I told you today in this article is that you can never lose your messages.
It is very easy to back up SMS messages on Android devices and you can also backup all your smartphone data in the cloud.
