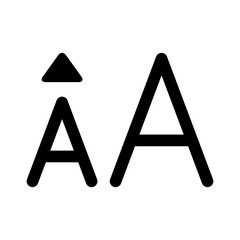If you have difficulty while reading text on your phone, here are some special steps you can take to learn how to make bigger text on android .
Which helps to make the text on your screen bigger.
There are different ways to resize the text on IOS and Android. Display settings and then access. Follow our recommended methods.
How to Make Bigger Text on Android
You can increase or decrease the size of display features in Android phones so it is not only the text that gets bigger but everything else around it can get bigger.
Here is the step by step for you to make bigger text on android:
- First, navigate to the settings tab of your mobile and then tap on the Accessibility tab.
- Now what you have to do is to tap on the “font-size”. Maybe this option is hidden in the vision menu and it depends on your device.
- Then you will see a slider that can help you to control the font size. You can drag the slider as far to the right side as you want further right it goes and the further your text will become larger.
- Then save changes by tapping “Done”.
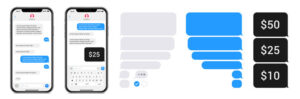
Using Zoom Setting
You can also make text bigger on your android screen by changing the zoom level of your device.
- For this, you have to open the settings tab and then tap on the “Accessibility”
- Now you have to tap on the display size.
- Then you will see another slider there. You can zoom in more by sliding to the right which can make your text and icons larger.

Using Font Size
All of the Android versions support an option to increase the font size.
You can use this method to make bigger text on android. Here is the method:
- First, launch the settings menu. Which you can access via an app shortcut on your home screen or by dragging down the notification bar at the top of the screen and pressing the cog icon.
- Now scroll down and then tap Display then click Advanced to view more choices.
- You’ll discover an entry here named Font size. And it will be selected to the default.
- Click this option and use the sliding scale to modify precisely how large you require the text to be. You will be eligible to glimpse a preview above.
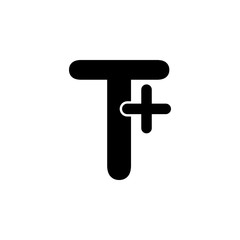
Moreover, you can also read our article to fix the android black screen.
Try out high contrast text (Android ‘Lollipop’)
Unfortunately, there is no bold choice for text on standard Android mobiles and tablets.
That said Android equipment running on the recent Android Lollipop update has an ‘experimental’ setting called ‘high-contrast text which then adds a unique outline around some [not all] on-screen text.
High contrast text is certainly, however, a work in progress but if you are having difficulty reading the text on the Android device then it is worth a try.
- Click Settings.
- Then move to the Accessibility tab.
- Then you have to click the box next to ‘high contrast text’.
High contrast text on Android version ‘Lollipop’ phones and tablets is yet a work in progress but if you are having problems reading the text on your Android device then it is a must to attempt.
For Android:

You can also do it for Android by flipping the switch and pressing Settings> Accessible> Add Gestures.
Follow these instructions:
- Go to your home screen and
- Tap the display three times.
- When you do this, the screen will zoom in.
- Tweak the display to zoom in, or swipe with two fingers, then pan near the screen.
- Go back to normal and triple the screen again.
Big Text and High Contrast Text
On devices with Android 6.x or older, there is a feature called “Large Text”.
This is in addition to the font size options discussed earlier.
This feature is of no use, which is why it has been removed. You can access these features as follow:
- Open your settings.
- Tap the display and the brightness.
iPhone settings
- Click the text size.
- Modify the slider to the right until you enter your special text size.
Change the font to the font size of your phone.

Make bigger text on iPhone
How to Alter Your iPhone font Size with the Accessibility Settings
If the text size is not as large as you need, you can customize the text using your phone’s receipt settings.
To access these features:
- Open the Settings app.
- Press access.
- Press Display and text size
- Press large text.
If it is not already turned on, click on the toggle with the large size.
If you want larger text, you’ll find a slider with options at the bottom. Drag it to the right until you find the text size you want.
How to turn on the bold text on your iPhone
If changing the font size doesn’t make your iPhone’s text recognizable enough, you can configure your iPhone. You can also bold the text on your iPhone:
- Open the Settings app.
- Press access.
- Press Display and text size.
- Toggle on the bold text.
- Turn on phone bold text bold text
- Larger text on the web
Most desktop web browsers have very simple keyboard commands to increase the size of text on the fly.
Most have the same commands that are available in their menus, but keyboard commands are much faster and easier to use.
- On a Windows system:
In Chrome, Firefox, Internet Explorer, and Microsoft Edge click Ctrl and (+) to make the text bigger, and Ctrl and minus (-) to make it smaller.
- On Chrome OS system:
In any browser window, press Ctrl and [+] to make the text bigger, and Ctrl and minus [-] to make it smaller.
- On Mac system:
In Chrome, click the + command + plus [+] option to make the text bigger, and the option + command + minus [-] to make the text smaller.
- In Firefox and Safari,
Click the command to make the text bigger and [+], and the command + minus [-] to make the text smaller.
Zoom in the screen with awesome gestures [Android and iOS]
![Zoom in the screen with awesome gestures [Android and iOS] Zoom in the screen with awesome gestures [Android and iOS]](https://wikitechgo.com/wp-content/uploads/2021/05/Zoom-in-the-screen-with-awesome-gestures-Android-and-iOS.jpg)
Jumbo and bold text are useful when it comes to reading your emails and text messages, and you constantly have to zoom in when you discuss small text on a web page.
In most cases, though, large and bold text settings don’t do you much good.
For example, many Third-Party apps ignore these settings from scratch.
That’s why it can take a while.
A special set of swipes and taps that, once activated, will later let you zoom in on the full screen, no matter what app you use.
iOS Tip screen Magnification Pointer 4
Once enabled in iOS, then, Growth Indicators will let you zoom in full screen, regardless of which app you use.
FAQs
How do I get my font back to natural size?
If you accidentally resize the text. So, fortunately, it is not at all difficult to get it back to normal.
To do this, if the text size is too small, press and hold the Ctrl key and then press the + key [which is the “plus”] on the numeric keypad until the number is normal.
How do I change font size in Windows 10 icons?
If you want to change your display in Windows 10, select Start, Start» Settings» Easy access» Display.
If you only need to enlarge the text on your screen, adjust the slider by enlarging the text.
Choose from the drop-down menus under Images and apps to make everything bigger.
What is the shortcut for increasing font size?
Click C, Ctrl +} to increase the font size. [Press Ctrl and hold it and click the right bracket key.] When you want to reduce the font size, press C, Ctrl + {. [Hold down by pressing Ctrl, then press the left bracket key.
Why are my icons so big?
For additional size options, you need to place your mouse cursor on the desktop, scroll the mouse wheel up or down by clicking Ctrl on your keyboard.
Now you can quickly change file and folder icons by holding down Ctrl and rotating your mouse scroll wheel.
Conclusion
If you are having trouble enlarging the text on your Android phone to read the saved text messages, then we have eased your difficulty by telling you how to enlarge the text on your Android phone.
On Android Lollipop, with the same access settings we used earlier, you can easily choose to reverse the black and white colors.
If you’re interested in learning how to make bigger text on android and want to know more then you can ask in the comments.
Related Articles:
How to Make Keyboard Bigger on Android?