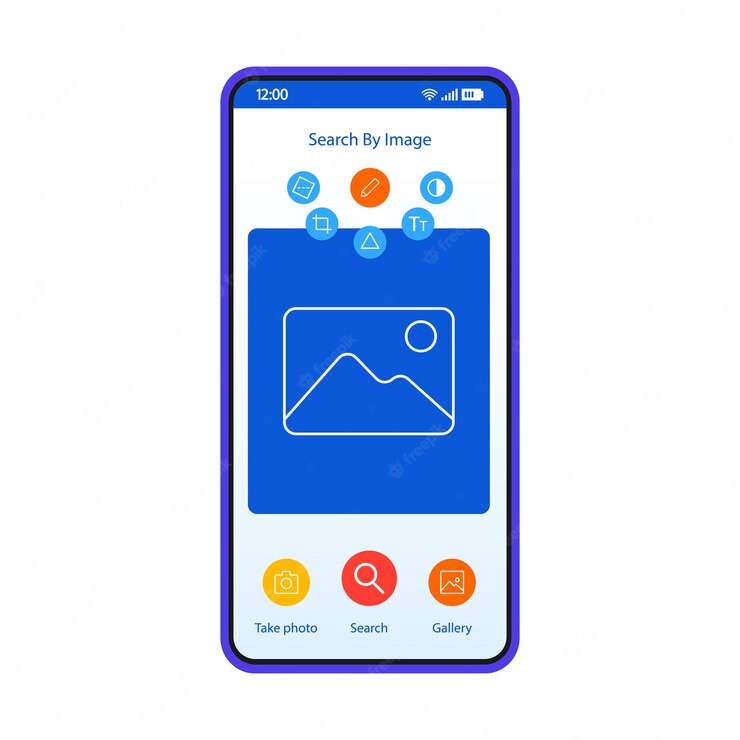With a smartphone in each palm, people have become quite used to clicking images when they see something amazing and attractive. Clicking pictures is easier; the challenge lies in editing them to look beautiful and captivating.
No matter what phone you use, every single brand out there comes with outstanding camera clarity and photo editing filters. If you are a professional photographer and use a digital camera to click an image, enhancing them is even more challenging but interesting as well.
With so many options and technologies around, even some basic editing skills can add precision to the images. However, for a decent outcome, you need to learn a few tips and spend more time polishing the images.
Let’s have a look at some handy image editing tips in the upcoming sections of this article.
Add or Remove Text From Image
While editing an online image, you might need to add or remove text from the image. If you are looking for alternate ways that allow for pulling text from an image, third-party tools can be the best bet.
Alternatively, if you want to remove the unwanted text present in the, you may use the Healing Brush tool. It is one of the easiest tools to remove any text from the image. Adjust the brush size according to the text in the options bar, and then try to drag it over one letter at a time. If that seems to consume time, use a third-party tool to speed up the task. You can use the PicWish Android app to remove text in any image.
Click Photos in RAW Format
With a RAW format, there is a better scope for editing it precisely to achieve extraordinary results. There are two formats in which a picture can be saved – JPEG and RAW. The RAW format allows for extensive editing as you can tweak the exposure, lighting, white balance, color, and other settings.
Whereas with a JPEG format, editing features are quite limited. Keep in mind that RAW is not a displayable format; you need to convert it back to JPEG to share it with your colleagues or friends. Numerous image editing apps like Adobe Photoshop Express, Camera Raw, or Lightroom allow for RAW to JPEG conversion quickly and easily. Therefore, it is recommended that you click your images in RAW settings.

Maintain Image Exposure
Once the photo has been taken, minor corrections can make significant differences to the picture. Make sure that the horizon is kept horizontal with respect to the picture and no additional object is added. If, anyhow, you see some extra objects in the frame, crop the image right away.
When you start editing the image, begin with tweaking and adjusting the exposure. Exposure tells about the overall brightness of the photo. Click on the exposure feature, and a slider will open. Move forward and backward the slider to maintain the exposure. The right exposure is necessary for a picture, as you may want to highlight several objects in the frame while diminishing others. PicsArt is the best Android app to Maintain Image Exposure in Android.
Check for White Balance
Now when you fix the exposure in the image, the next step is to correct the white balance. White balance is not related to exposure level but to the color level of the picture. It is more about adjusting the overall color arrangements in the image to make it look more natural. It helps to get rid of the color casts so that the color in the image can resemble reality.
Most high-end cameras come with the in-built feature that allows adjusting the white balance while clicking the image. White balance allows you various modes like Flash, Daylight, Auto, or Shade. You can check each one of them to see which WB mode provides the best white balance to your picture. You can either set it manually or leave it to the post-processing software.
Adjust Saturation Levels
Once you are done with the white balance, it’s time to correct the saturation levels of the image. Saturation changes the intensity of the color present inside the frame of the picture. You can change the saturation with the help of the Saturation slider. Move it back and forth to see which position gives you the best result.
If you are not happy with the saturation slider, then try the Vibrance tool. The Vibrance enhances the intensity of colors keeping it in natural composition, while saturation increases the intensity of all the colors present in the picture. There is no such perfect order to use them, and you may select to try both the tools and see which one gives you the best result.

Image Editing – Conclusion
These are some of the easiest tips to sharpen your image editing skills in Android. Learning some photo editing tools will add to your knowledge and help you make outstanding pictures efficiently. To further refine your image editing skills, consider enrolling in a photo editing course that can provide comprehensive training and techniques beyond what your Android device offers. Explore detailed photo editing courses by LRPS and discover new skills!