If your computer is crucial for your company documents and highly important files, then you must need to learn how to put a password on folders?
If you want your highly important files not to be lost, keep reading the article.
Having passwords in these folders will make it impossible for them to view classified documents by registered employees. And other potential privacy violators.
Since there is no native program in Windows 7 that can do this, you can get help from a third party for the whole process, which is free.
How to put a Password on folders in windows 10, 8, and XP?
- Visit the developer’s website { View Resources} and download the latest version of 7-Zip, and double=click the installation package to install the program on your computer.
- Copy all your important subfolders and files that you want to keep secret and add them to the important folders that you need to protect.
- 7 Unzip the zip and select the drive on which you can find your folder. Click the folder, then press the • Add button to bring up the •Add to Archive window
- Type the password you want to assign to this folder in the box labeled Enter password. Re-enter the password in the box labeled Re-enter password.
- Press ‘OK‘ to press the folder and keep the password protected. Delete the original, frivolous version of the folder.

- You must visit the developer’s website (see Resources) and download the latest version of Lock-a-Folder. Install the program on your computer by double-clicking on the installation pack.
- Open the lock-a-folder. When you open this program for the first time, you will be provided with a window asking for your master password.
- In the Name box, type your desired password, then ‘Change it!‘ Press. Button Now you will see the main window of the program.
- Click the ‘Lock a folder’ button in the ‘Choose a folder to lock‘ box. Press the search button next to the box labeled ‘Slot 1’ and you can use your computer until you need to lock this folder.
- Select the folder you need to lock, then click ‘Lock it’. You can do this on any folder you want to lock.
- Open the program, press the ‘Unlock a Folder‘ button and provide your master password whenever you want to open your locked folders.
- Access the developer’s website {view resources} and download the latest Easy File Locker build. Double-click the program’s install package to complete the installation process.
- Open the program and press the ‘+‘ icon to see the ‘Settings‘ box.
- Click the search box next to ‘Path’ and select the folder that requires your password protection. After selecting the folder, click ‘OK‘.
- Click the ‘Systems’ tab and select ‘Set Password’ from the drop-down menu.
- Enter your password in the ‘Password’ box, then re-enter it in the ‘Confirm‘ box. Press ‘OK‘ to restore password protection in this folder
Password-protect a folder
The reason for entering the password to protect the folder is that you have to enter the password to view the list of documents in the folder.
You can save individual files either in a folder without a password or in a folder without password protection. The procedure is no different for files and folders.
How to Put a password on folders Windows 7
In Windows Explorer, go to the folder in which you want to save the password. Right-click the folder.
Select Properties from the menu. On the dialogs that appear, click the General tab.
Press the Advanced button, then select the encrypted content to protect the data. Press OK. You will require a windows username and password.
Double-click the folder so you can access it.
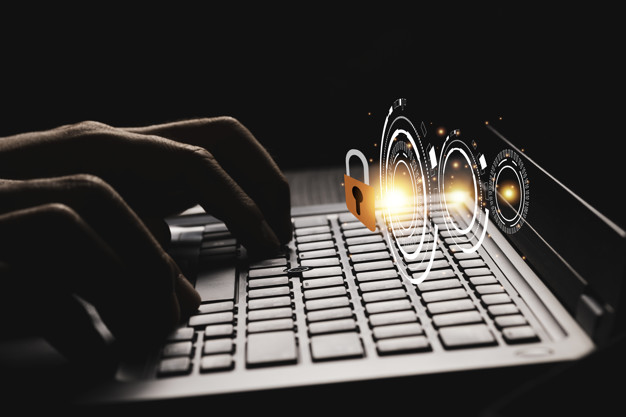
How to Put a password on Folders in Windows 8 and Windows 10
Windows 8 or Windows 10 does not use Windows to password protect folders.
You may need to download third-party software or use a zip folder for this.
If you decide to use a third-party software, make sure you have downloaded it from a reputable source.
Hide a folder
When you hide any folder or file in Windows, the folder or file directory does not appear in the list unless you show hidden files, folders, or drives.
How to Make a Password Protected Folder Windows 7, 8, and 10
- Right-click on the file or folder you need to hide. Select Properties.
- Under the Properties section, click the General tab, check Hidden.
- Click Apply.
- If the file or folder still appears in the directory, you may need to use another configuration.
- In Windows Explorer, click the File tab.
- Select Options, then select the View tab.
Under Hidden files and folders, hide hidden files, folders, or drives.
You must follow the instructions above to view your hidden files or folders, but press Show hidden files, folders, and drives.
How to put a Password on Folders (on a Mac)
- Open the Applications folder.
- Within the Applications folder, open the Utility folder.
- Open Disk Utility. Then under “File” select “New Image”
- Select “Image from Folder“
- Find and choose the folder you want to keep safe and press “Open“.
- In the picture Format drop-down, choose “read/write“.
- In the Encryption menu, choose the Encryption protocol you would like to borrow.
- Put the password you would like to use for the folder. Again press “select“.
- Name the recent disk picture and press “Save“. Press “Done“.
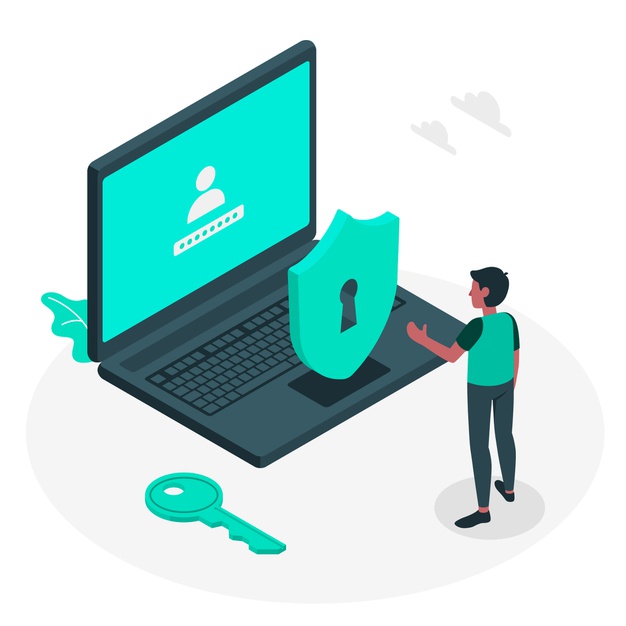
How to Lock a Folder on macOS?
Why Should You Password Protect Your Files?
- Prevent accidental deletion: If your computer is being used by someone else and you are worried that your important files may be accidentally deleted, a password is required to view or edit the file This will solve your problem and prevent it from happening.
- Extra file security: The biggest advantage of putting a password in a folder is, In case your computer is suddenly hacked or stolen if your files are password-protected, anyone can access your important files. This can be very difficult.
For Microsoft Windows XP Professional users:
The following steps apply to protecting files on Windows XP Professional for users with computers with two or more accounts. If you are using one account, consider another security solution
- Choose the file or folder you need to encrypt.
- Right-click on the file or folder, then go to Properties.
- Find the General tab, and click on the Advanced button.
- Test the box for the Encrypt contents to secure the data choice.
- Press Apply and then OK.
Encrypt contents in order to secure your data is ancient.
If you are operating the Home edition of Microsoft Windows XP then see the Windows XP Home steps.
Show ‘Encrypt‘ on the context menu
The recent version of TweakUI similarly allows you to show the Encrypt option in the context menu. To commit this all you have to follow the steps given below.
=> Open TweakUI,
In the TweakUI window click the Explorer.
On the right side of the window beneath the Settings pick, locate Show “Encrypt” in the context menu and check the box.
This selection should be below the Prefix shortcut to new shortcuts and above Show “view workgroup computers” in NetPlaces.
- Choose the file or folder you prefer to encrypt.
- Click on the right side of the file or folder and select Properties.
- Now click on the Sharing tab.
- Check on the box and make this folder private.
- Select Apply and then click OK.
For this pick to work on Microsoft Windows XP Home Edition, you must fulfill the given below conditions.
The hard drive must be formatted in NTFS and not in the FAT32 file system.
The folder you are struggling to encrypt is your folder.
For instance, if your name is jack you must encrypt the following folder, or maybe a folder within it:
Now you cannot encrypt any folders outside of this folder.
In any case, if you like to encrypt folders outside of this folder then see the other security solutions section given below.
Other security solutions for defending your files and folders in all windows versions.
Any files and folders that are not often used.
A susceptible way to password preserve files is to create an archive of the files by utilizing a compression tool.
When an archive is built, you can easily encrypt the contents by selecting a password.
Windows ME and Windows XP users
Comes with Windows ME and Windows XP compression utility.
The advantage is that you can also use it to compress files and protect passwords
Windows Vista and Windows 7 users –
Windows Vista and Windows 7 have compression utilities.
However, we can only protect the passwords of compressed files with a third-party software program.
File and folders frequently used or accessed
If the data you use frequently needs to be password protected or encrypted.
Then you may need to install a third-party program that lets you protect your files and folders.
Here are some free-to-use and practical solutions.
Folder Guard is a commercial version of a password protection App that helps you password-protect files, folders, and other major Windows resources.
Saved Folders – With a small fee, this is a great software program that lets you create folders from folders.
There are many more ways to password-protect files and folders.
There is nothing of the sort as a 100% ensured record.
There are numerous devices, utilities, and guidelines for how to break encryption and passwords on documents.
In any case, the assurance strategies recorded above will shield your documents from most clients who may experience them.
If you are working with truly touchy information, we recommend a business item for securing your documents and information.
Even though a document or envelope might be a secret phrase ensured, it actually can be erased (except if the program upholds the capacity to shield records from being erased).
Continuously recall reinforcing every one of your documents, even those secured by passwords.
On the off chance that you fail to remember the secret word, except if you’re willing to invest the energy endeavoring to break it or pay somebody, all the secured information is lost.
Accordingly, it’s essential to back up a duplicate of the non-secret word ensured records or envelopes, if something goes wrong.

Why can’t I password protect a folder?
You’ll need to right-click on a file or folder, select Properties, go to Advanced, and check the confidential content in the Security Data checkbox.
So make sure that whenever you step in, you lock the computer or log in, or this encryption will not prevent anyone.
Why can’t I encrypt a folder?
If the secret folder option is gray on your Windows 10 PC, you may not be getting the services you need.
File encryption depends on the Encrypting File System (EFS) service, and to resolve this issue, all you need to do is press Windows + R and enter the services.
Can I password protect a folder in teams?
Answer: Password protection folder in teams.
You can use permissions in SharePoint (teams use SharePoint to save files), with permission you can also configure who can open folders and files.
It is more difficult to manage.
You can also use private channels.

Is ANVI folder locker safe?
You can attempt the free Anvi Folder Locker, which permits you to bolt envelopes and documents without any problem.
This locking programming can ensure significant organizers in Windows 7 to Windows 10.
Nobody can get to these safe information documents and organizers, and your data is secure.
Also Read:
How to Save Text Messages in Android or iOS
How To Make Computer Read Text Out Loud
How to Make More Space on PC or Laptop [Hard Drive]
How To Download Videos From YouTube On Android/iPhone?
How To Download Videos, Photos From Instagram
Warping Lines:
Hopefully, this article helped you better understand How to put a password on folders.
Although Microsoft has canceled the password protection of folders.
But you can still hide your secret and personal information using a password-protected zip folder or easily hide files and folders so that they are directly listed.
In case of any problem and concern feel free to let us know in the comments.
![How to Put A Password On Folders [Windows 10, 8, XP, Mac]](https://wikitechgo.com/wp-content/uploads/2021/03/How-to-Put-A-Password-On-Folders-Windows-10-8-XP-Mac.jpg)