When your laptop is not connected to Wi-Fi, then you always try to find out ‘why is my laptop not connecting to the internet?’ and it also restricts the ways you can access the Internet.
While this is a great way to get online, some issues can get worse when using Wi-Fi.
Because of these problems, your connection may be disconnected slowly, from time to time, or the computer may not be fully connected.
If you are experiencing one or more of these problems, what should you do to resolve them?
Do some checking on your computer for Connecting To the Internet/WiFi

First, we need to determine what kind of network issues and try to find out.
You need to follow the instructions below.
- If you have more than one computer (or mobile phone), you should first check if the network connection on other devices is still bad. If so, then the problem is based on a laptop that is not connected to the Internet. If not, there may be a problem with your wireless router or modem – sometimes, overwork can cause devices to overheat. Also, you should check your net wires and cables if they are lost or damaged.
- Assuming the problem is in your hardware, you should try to tinker with it first. It doesn’t matter what connection you’re using – wired or wireless – restart any related devices like modems and wireless routers. Turn off faulty laptops before shutting them down. After the restart, restart your notebook and see if it is properly connected to the Internet this time.
- If you find that you do not have the expertise to solve the hardware problem, you will need to contact a local technician or your ISP {Internet Service Provider} for assistance.
- If there is no problem with your hardware, then you should probably look into software issues such as online PC settings or outdated drivers. Also, once you know that there is only one laptop in the network, you don’t have to worry about your modem, router, or anything like that. Just stay on this faulty computer and find the root cause of the problem
- Open multiple web pages. Sometimes the server of a particular website goes offline for a while, which is often the case and other sites are not affected. Once you find out that you do not have access to every site you visit, you may have a problem with your network connection.
Don’t be immediately upset when you see a network glitch. In the following section, we will show you 9 ways to solve this problem.
9 Solutions for Connecting To the Internet or WiFi
Don’t be immediately upset when you see a network glitch. In the following section, we will show you 9 ways to solve this problem.
- Disable & Enable your network adapter
- Update your device drivers
- Run Network troubleshooter
- Renew your IP address
- Modify your TCP/IPv4 settings
- Adjust Power Management settings
- Clean up temporary files
- Disable Antivirus Software temporarily
- Run Network reset
1: Disable & Enable your network adapter
Always keep this quick fix in mind when you lose your network connection on a PC.
This may sound dumb, but taking a shot can be beneficial, especially when you have no other solution.
- Press the Windows logo and R at the same time to run the Runbox. Then type devmgmt. msc in that Runbox and press OK.
- In Device Manager, double-click the Network Adapter category to expand its list. Then press the faulty adapter to the right and choose Disable Device from the context menu. If asked for confirmation, press Yes.
- You have to wait a few seconds. Then, right-click the faulty adapter again and select the enabled device.
Your network adapter is now reusable. Open your web browser and see if your internet is properly connected. Hope this is But if not, look at the other method below.
2: Update your device drivers
Outdated drivers can add to the problem in your network. You can see this problem only in the case of network card drivers, but there is more to it than that.
In this case, first, you need to update your network card drivers and see if this solves your problem. If not, update all device drivers on the PC.
Here, all your device drivers are allowed to update to the latest correct version with Driver Easy.
The driver easily recognizes your system and finds the right driver for it.
You don’t even need to know what system your computer is running on, you don’t need to download and install the wrong driver, and you don’t have to worry about making mistakes when installing do not have.
You can update your drivers from the free or easy version of Driver Easy.
But with the Pro version it only takes 2 clicks {and you get full support and a 30-day money-back guarantee}:
- Download and install Easy Driver.
- Run the driver easily and press the Scan Now button. Driver Easy will then scan your computer for any difficult drivers.
- Pressing the update button with any flagged device such as your network adapter to automatically download and install the version of this driver, and this version is free;
Or download and install the correct version of all the drivers on your system automatically; you need the Pro version – when you press Update All you get a prompt to upgrade.
If you don’t have the internet to download Driver Easy, this publication provides a more in-depth way to update drivers offline with Driver Easy.
Hopefully updating the device drivers can solve your problem.
Open your web browser and check if the network connection is normal.
If not, please consider the next solution. While thinking “why is my laptop not connecting to the internet?” you should try to update your computer or laptop drivers.
That might help you to connect to the wife again.
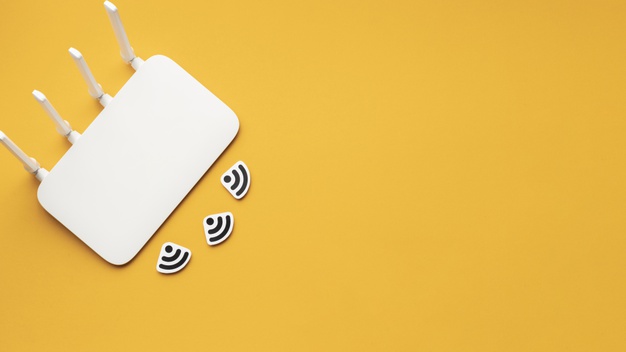
3: Run Network troubleshooting
One of the built-in benefits of the Windows 10 network turbo shooter is that most users find it ineffective, but when it works, it saves you a lot of time and effort.
On your keyboard, click on the Windows logo key and I will have to press the settings window at the same time. Search the network and the Internet and click on it.
- In the left pane, select Status, then click Network Troubleshooter in the right panel.
- Follow the on-screen instructions to troubleshoot your network issues step by step.
Have you solved your network problem yet? If not here is a unique product just for you to solve your problem!
4: Renew your IP address
To refresh your IP address, please consider the given steps:
- On your laptop or computer’s taskbar write the command in the search box. Then click right on the command quick result and choose as administrator.
- Click on Yes if you learn a clue about authorization.
- Here it pops up the order (command) prompt window.
On your laptop in your command prompt window does enter the given command.
nets and Winsock reset and then click the Enter key on your keyboard and wait till the reset is finished.
- Furthermore, enter the given below command,
ipconfig /release
Remember, there is a gap between “ipconfig” and “/”.
Then after click Enter and wait till the release is finished.
Thus click Enter and wait till the renewal is finished.
- So for the last time write the command below,
ipconfig /flushdns
Remember, there is a gap between “ipconfig” and “/”.
Furthermore, choose Enter and proceed till the flush is completed.
Now close the command prompt window. Open your web browser and then see if the network issue is still resolved, then – your hassle will be over!
5: Modify your TCP/IPv4 settings
- Reset your IP and DNS server addresses If Windows suspects that you do not have the correct IP configuration, here’s how to do it:
- On your keyboard, click on the Windows logo key and you have to press the settings window at the same time. Search for networks and the Internet and then click In the left pane, select Status, and press Change Adapter Options on the right panel.
- Right-click the troubled network adapter and select Properties.
- Navigate the Networking tab, and double-click on the Internet Protocol version 4 {TCP / IPv4}.
- In the popup window, you’ll need to make sure that you select these two radio buttons: Automatically retrieve the DNS server address by automatically obtaining an IP address. Then click on “OK” to save the changes.
Now you need to open the web browser to see if the internet can be connected properly. If so, then you skip the content below.
If the settings in step 5 do not resolve your network issue, this time you will need to immediately reset your IP and DNS server addresses.
Now open your web browser and see if this method works for you. If the network problem persists, check out this article.
6: Adjust Power Management settings
At the point when your PC is running out of force, one of the settings in Power Management may constrain your organization connector to quit working to save energy.
In the present circumstance, you should attempt to kill this setting.
- On your keyboard, click the Windows logo key and press the Settings window at the same time. Search the network and the Internet and click on it.
- In the left pane, select Status, then press Change Adapter Options on the right panel.
- Right-click the troubled network adapter and select Properties.
- On the Networking tab, click Configuration.
Go to the Power Management tab to make sure that the computer has been allowed to turn off the device to save electricity. After that, press OK to save the change.
Now visit a website to see if your problem is solved or not.
7: Clean up temporary files
- Do you occasionally wipe your temporary files off your laptop? Temporary files, as the name implies, are files that existed for a good reason but not anymore, because they are now simply replacing your network and your system efficiently. I can’t work Therefore, you must temporarily delete the temporary files.
- On your keyboard, click the Windows logo and R at once to run the Run dialog box. Temporarily type and press Enter.
- Select and delete all files to clear the folder. This did not affect your files.
- If you are presented with a warning, click on it, saying “The file or folder in it is open in another program.
- On your keyboard, to run the Run dialog box again, you’ll need to press the Windows logo and R. Type ٪ temp and press enter
Click Ctrl + A to select all the files. Then press the Delete button on your keyboard to clear them. This did not affect your files.
If you come across a warning, click Skip, in which ° folder or the file contained in it is open in another program°.
When everything is done, be sure to empty your recycle bin.
You need to open your web browser to see if you can surf the Internet normally.
If your network problem still isn’t resolved, read the other instructions below and give it a try.
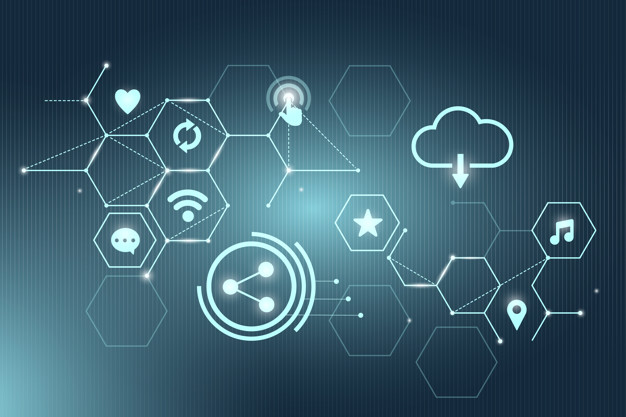
8: Disable Antivirus Software temporarily
Most likely, your laptop is blocked from connecting to the Internet through anti-virus software.
If so, then you need to temporarily disable your antivirus and see if they are bothering you.
You will need to refer to the anti-virus software documentation to learn how to disable it. You also find these links useful.
How to incidentally kill Norton Antivirus program?
How to stop AVG incidentally?
How to cripple Avast incidentally?
Note that Microsoft has its default against malware, Windows Defender.
It’s consequently empowered regardless of whether you additionally have other antivirus applications introduced.
Regardless of whether you handicap the outsider antivirus program, Windows Defender is consistently there for you during that specific time range.
In this way, no compelling reason to stress a lot over briefly turning antivirus off.
All things considered, you should in any case turn it on straight away because your PC will be more helpless against malware or infections without the assurance of an antivirus program.
When you discover it’s your antivirus at fault, you may contact the product maker or visit their authority sites to check whether there’s a refreshed variant accessible for download.
9: Run Network reset
If the above fixes do not fix your network problem, you may want to consider running your Windows system feature, Network Reset.
This method works especially well when you have a network problem right after you update your Windows system to the latest version.
However, running Network Reset removes the network adapter installed in your laptop along with their settings.
Restart your computer and after that, the settings of these adapters are set to defaults and installed automatically.
Besides, some networking software, such as VPNs, will be uninstalled during the process, so you’ll need to install them immediately later.

Here are some steps for you to run Network reset:
- On your keyboard, click the Windows logo key and at the same time press the settings window. Search the network and the Internet and click on it.
- In the left pane, select the status and press Network Reset on the right panel.
- In the next window, press Reset. If you are prompted for confirmation, press Yes.
- You need to make sure that you have saved your work on the PC as at this stage the laptop will need to be restarted.
- You will have to wait until your laptop restarts. Next, open your web browser to check if the network connection is restored.
For you: Why Does My Phone Say No Internet Connection? [10+ Solutions]
Why is my laptop not connected to WiFi?
Connection problems can often occur because your computer’s network adapter cannot be activated.
On a Windows computer, check your network adapter by selecting Network Connection Control Panel, and make sure the Wireless Connection option is enabled.

How do you fix a laptop that won’t connect to the Internet?
Fixes for ‘my laptop won’t connect to Wi-Fi’:
- Start again your modem and router.
- Start again your laptop.
- Reset your Wi-Fi driver.
- Update your Wi-Fi driver.
- Refresh your IP address.
- Temporarily shut off the third=party antivirus software on your laptop.
Why is my computer not connecting to WiFi but my phone is?
First, you use a LAN, wired connection. If a Wi-Fi connection is the only issue, restart your modem and router.
Turn them off first, then wait a while and turn them on again.
Also, it may sound silly but remember about the physical switch or function button “FN” on the keyboard.
Why won’t my laptop connect to the Internet?
Reinstalling your network card drivers may be fine.
To do this, right-click on Start » Device Manager.
To extend the category, press the network adapter, right-click on your network card and choose Uninstall.
Restart your pc and permit Windows to reinstall the card and its drivers.
Related Articles:
Why is Google Maps Not Working On My Phone (Android)
What To Do On Your Phone/Laptop (With Internet) When You’re Bored
How to Increase Internet Speed – Proven Techniques
How to Fix the HTTPS not Secure Message in Chrome
How To Download Videos From YouTube On Mobile/PC Or Android/iPhone?
Conclusion:
Have you been able to solve your network problem with the help of this article?
Because in this article we have tried our best to answer the most asked question “why is my laptop not connecting to the internet?”.
If you still have questions or comments, you can comment. Hope this article meets your expectations.
