Finding ways to remotely access Android Phone from PC?
You might have plans of playing games on the big screen, or possibly you just want to answer text messages.
Either Way, the process is simple with a little help from software. Here are some of the great ways to control Android from a PC.
Learn to remotely access Android phone from pc
This is a simple fact, all you want is the ApowerMirror App.
- From your smartphone, navigate to the Settings >> Developer “Options”, to turn On “USB Debugging”.
- Abstract the “USB Cable”, connect the “Android phone” to your computer, validate “Always enable from this PC,”.
- Then press (OK,) for any prompts that “pop up”, inquiring you to permit (USB Debugging).
- Provide a time for the app to install automatically to your mobile phone.
- After which a notification will (pop up). Hit on (START NOW,) and your phone will be mirrored on your computer display, and you can immediately remote control your Android device from your computer, without rooting.
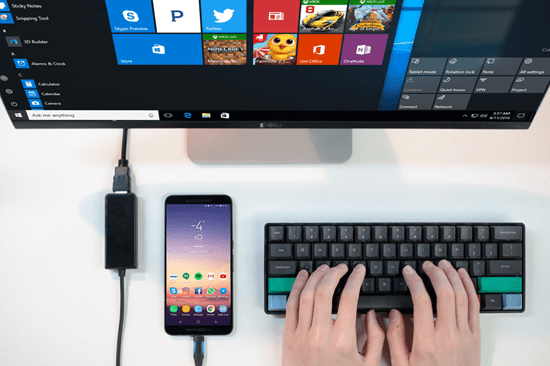
Access Android Remotely from a Computer Using Wi-Fi
- You need to make sure that your PC and Android phone are connected to the same Wi-Fi network. From the Google Play Store, download the ApowerMirror app for Android.
- Run the app on your phone after installation, and click the Mirror icon to search for available devices.
- Show your PC the name “Approsoft” associated with its name.
- Press “Start Now” and in a matter of moments, you will be able to remotely control your Android PC.
- To start the Android phone remote control from your PC, you first need to connect it to the PC via USB cable. “Wi-Fi” can be utilized after this original connection.
The app can give you control of up to three Android phones at a time.
Now you can easily control your Android device from your computer, and you don’t even have to know the root.
So, whether at home or work to access android from a PC you need the ApowerMirror application launched.
Then you will have a sharp eye and control on an Android phone from your PC directly.
A phone requires continual attention; swiping, picking up, problematic screen timeouts, notifications, and password or pattern input, this can be extremely distracting particularly during working hours.
Children can be extremely playful when they feel no one is watching or around them. With “ApowerMirror”, you won’t have to overwhelm their room.
Just test on your screen and then remote control their Android from PC.
You will be everywhere without going anywhere that is convenient.
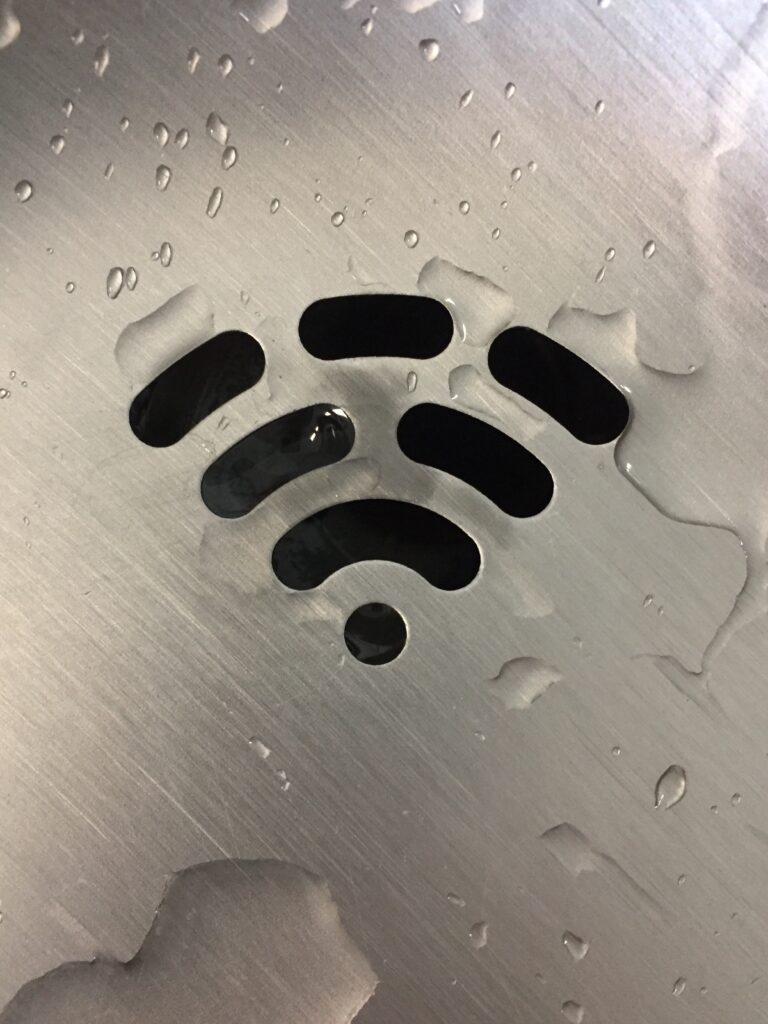
Technique to Control Your Android Phone From Windows 10
If you’re using Windows, you already have a basic way to access your phone from your computer.
It works in Windows 10 through your phone app.
Your phone is a built-in app that facilitates you to view your latest pictures, send and receive text messages, and manage calls on your PC.
Microsoft also has a screen mirroring feature, which supports a limited number of devices.

To set up Your Phone:
- Update your phone app in Windows, and then you need to install your phone campaign on Android.
- Then you’ll need to log in to your Microsoft account on both devices.
- Then you need to launch the app on your phone and PC, then follow the on-screen instructions to connect the two.
- The setup process will be a bit moody, but it works great when it’s running. If you have just one quick way to reply to a text on your laptop, this might be worth a try.
Access Your Phone From a PC With “AirDroid”
AirDroid is like a greatly better powerful version of your device.
It gives you desktop access to most of the important features on your phone, and you don’t even need to create an account for it.
While AirDroid is free, if you need even more features you can subscribe to the premium version for it.
The service features a desktop app for Windows and Mac, but it’s not for you because it works on any platform in any major web browser.
It’s very simple and makes it safe for you to use on a shared computer.
AirDroid authorizes you to control your Android device from a “PC” over the “Internet”, or via “Wi-Fi”, so both devices must be connected to the exact network.

To get started with AirDroid:
- First, you need to install AirDroid on your phone.
- Accept permission requests when indicated.
- Then open the browser on your desktop or laptop and then go to web.airdroid.com. A page will show you a QR code.
- Launch AirDroid on your phone and press the scan icon with the AirDroid web at the top of the screen.
- Then scan your QR code.
- Tap Sign in.
- You are now connected. Your phone’s features can be accessed in the browser window.
- Scan the AirDrive QR code.
- The AirDroid web interface is like a desktop and is great if you switch to full-screen mode. You’ll see your available functions and apps on the left, with tools and information about your phone on the right. At the top, you’ll see a panel for you to search for apps, make calls, set alarms, and more.
Remotely Access Android From a “PC” With “AirDroid” Cast
AirDroid helps with the main mirror feature, but if you want extra control you can borrow the “AirDroid Cast”, which authorizes you to control your Android from your desktop.
First, you need to download the Android AirDroid Cast app to your phone, along with the AirDroid Cast for Windows or Mac.
Launch apps on both devices. You will find a QR code in your desktop app.
Press the scan icon, scan the code, then click Start Casting.
For security reasons, you are asked to give permission on your desktop and start now on your phone.
Then, you’ll be connected.
The AirDrycast only allows basic mirrors in the free version, but if you want full touch control via your Windows PC or Mac, it can be upgraded to $ 3.49 per month.
There’s also a free trial, so you need to make sure it meets your needs.
Unlike AirDroid, you can also use third-party apps in the cast, and files can be transferred to your phone.
Because the app is a mirror of your device’s screen, you need to protect the screen to utilize it.

Control an Android Phone From a computer With “Vysor”
The visor works like an air-dryst.
This is for Windows, Mac, Linux, and Chrome OS. It has both free and paid versions.
The free version provides you an odor of what’s on request, but it’s insufficient – it contains ads and you can just borrow a wired connection.
But what makes Viceroy great is that there is almost no setup or configuration process.
You need to enable USB debugging, but that’s it.
Connect your phone by installing Vizier on your computer. Everything will happen automatically.
Along the way, an app is pushed to your Android device.
If you ever want to uninstall it, you’ll need to go to Settings> Apps & Notifications on your Android device.
Remotely Access Android Phone from PC in TeamViewer
TeamViewer is a program that has been popular with fans for a long time.
TeamViewer is popular at parties, the ad is used for tech support on family members’ computers.
Instead of trying to explain something to someone, you just need to have remote access to their device and do it yourself.
This is the power of TeamViewer.
Its main feature is that it allows someone else to remotely access and control the mirror on your Android.
You can control everything yourself by setting it up, it is the best alternative to most paid programs.
Get the QuickSupport app for Android by downloading TeamViewer to your computer.
By combining the two, you can easily access your Android devices from your computer.
With Remote Access, an Android device can be quickly controlled at your home.
When you’re at work and you forgot a presentation or left your phone at home, or want to control some smart home products or gadgets. If so, you can.
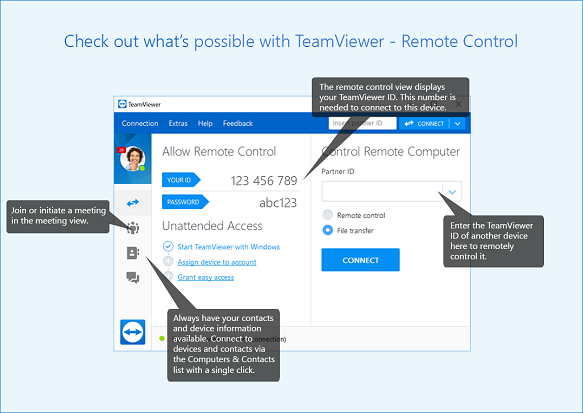
Remotely Access Android Phone from PC in Scracpy
If you want to take full control of your Android from a PC, there is something better than Scrapy Vice.
It’s an open-source program, though, so you’ll need to work a little harder to get to the Promised Land.
You can use either a USB connection or Wi-Fi to connect your phone, and Scrappy also allows screen mirrors and notification management.
However, if you want to press Scrcpy on Linux, you have to create your interface from scratch.
It’s one of the few free programs on the list, and Windows or Mac OS users also have the option to download customized options directly from Github.
Remotely Access Android Phone from PC in DeskDock
Instead of allowing you to mirror your screen, the desk keeps things simple.
The app gives you the option to bring your computer mouse to your Android device with full control. Especially in the testing phase.
You also have the option to quickly set your app on fire and use your computer mouse to quickly test various functions.
With mouse sharing it is a completely free inheritance, you can also pay a monthly fee. Bonus features include keyboard and clipboard sharing for easy access.

Remote control Android phone from PC with Samsung Flow
If you want to control your Android phone from a PC, especially the Samsung phone, Flu is the best bet for you.
It allows you to combine any of your Samsung products and share notifications and settings without interruption.
If you want to bring your text to your Galaxy Tab, it is possible to do so in seconds. It’s also for notifications on your laptop or Galaxy Chromebook.
You don’t have to worry, you don’t even have to have a Samsung laptop to work.
If you have a new device, you can also use the Samsung Dex for a wired mirroring experience.
Remotely control kids Android phones from other phones or tablets?
You need to keep a watchful eye on your children, otherwise, they get stuck in the internet and online world.
Family Safe is the best option to remotely monitor and track smartphone activity.
It works on iOS, Android, and Kindle Fire devices. Used in more than 234 countries, and has won more than 13 awards, FamiSafe always wants to excel, giving you the control and peace of mind you deserve.
Real-Time Location Tracking and Location History: Both of these features let you know where your children are.
Activity Reporting and Remote App Blocker: Find out about your kids and block their inappropriate apps.
Browser History and Website Filter: Concerned about your kids visiting unhealthy websites on their mobile devices?
With these two features, it’s very easy to block inappropriate content by tracking their online behavior.
Social Media Monitoring: Family Safe supports monitoring social media messages up to 7+. Whenever uncomfortable phrases are observed, it alerts parents to what they want to do to conserve their teenagers from plaguing or other online dangers.
One of Fame Safes” most used, and effective tools is App Blocker, which prevents you from remotely using certain apps on the monitoring device.
- Install FamSafe from the App Store or Google Play on both parent and child’s mobile phones.
- Then register a Fammy Safe account in the app.
- Both kids and parents need to make some settings on their phones.
With the use of FEMISAF, parents can be monitored by connecting to their child’s phone.
FamiceF is credible for parents for locale tracking, “app blocking”, web filtering, and screen time control.
Your control can begin now.
On the control panel, you have to scroll down to the “App Block” option, and then decide to go with the installed app.
Another good solution is the Screen Time tool, which allows you to set time restrictions on monitoring devices, making sure that no one is on their phone or on the Internet about which it Considered.
Remotely controlling Android from a PC is not at all difficult or impossible, but is never user-friendly due to personal or security reasons.

FAQs
Can I operate my Android mobile from my computer?
Yes, it is possible. A simple reason why you would select to control an Android from a PC would be, comfort, and minimum fuss.
How can I remotely access my Android device from my computer?
You need to download TeamViewer on your computer and get the QuickSupport app for Android.
By combining the two, you can easily access your Android devices from a computer.
With Remote Access, it’s possible to quickly control your Android device while working from home.
How can I remotely access another phone?
- You need to download and install TeamViewer for remote control on your Android or iOS device. If you already have the app installed on your device, be sure to update to the latest version.
- Open the app.
- Go to Menu Computers and sign in with your TeamViewer account.
Can I access my Samsung Galaxy remotely?
Search My Mobile adds other features, allowing you to remotely locate, lock, and/or wipe your device.
You need to sign in to your Samsung account to use My Mobile Search.
You can sign in to your web browser or set up an account on your device.
Can you access someone else’s phone?
One of the most foolproof ways to get to someone’s phone is to use spy software.
Spy Apps For iPhone is for both Android phones and iPhone.
This type of software allows you to track and monitor all media and messages exchanged on the target phone.
People also Loved:
How To Format Or Recover Corrupted SD Card
How To Transfer Contacts From Android To iPhone
How To Transfer Contacts From iPhone To Android
Transfer Contact iPhone to iPhone
Final Thoughts
With these new techniques, you can remotely access Android phone from PC, computer or Laptop. This guide completely shows you how to remotely access an Android phone from a PC without any app. You need to know what you are trying to do, or what you have to do, then choose one and download it today.
