Let’s see how to make pc run faster for gaming?
You can get help through various channels, such as searching online forums or consulting the game developers’ official website.
Presented with a miraculous array of search results, you have a hard time deciding what is useful.
If so, don’t worry we’ll show you some reliable and easy-to-use ways to fix your problem.
If you want to know more about these methods, read this article.
How to Make PC Run Faster for Gaming in Windows 10 and 8
Mutual Issues that Slow down your Games
To make your games run quicker, you should initially become acquainted with what kind of issues you’re having to pinpoint potential causes and discover related arrangements.
As a rule, the offenders for “slacking” are either identified with equipment execution or organization association.
For instance, in case you’re encountering a low FPS (Frames each Second) issue, your PC is most likely the one to fault. Check if your PC has surpassed the base framework prerequisites of the games.
Assuming this is the case, there are as yet numerous different components that should have been mulled over, for instance, regardless of whether your gadget drivers are exceptional and what sort of illustrations card you’re utilizing – committed or incorporated.
Besides low FPS, you may likewise stand up to a high PING issue, alluded to as a slack issue also.
This is most likely connected with your organization association.
Odds are that your switch has turned out badly, the distance among you and the games’ workers is excessively far, or the games’ workers themselves are looking at specialized issues.
Obviously, you can have low FPS and high PING simultaneously – in other words, you’re running into both equipment and organization issues.
Thus, you need to check your PC as well as fix the shocking slack spikes that can be dependent upon wild powers!
Be that as it may, don’t get disturbed unexpectedly early, on the grounds that the strategies we offer you here end up being valuable to many game players

Makes Change to the Graphics Card
Most people will know about graphics cards.
Graphics cards are very important for games because they affect the game screen and FPS.
Some people think that FPS has a great effect on the gaming experience.
Then, how can FPS increase? If you do not know how to do, than keep reading the following guide.
Here are some ways you can reduce the load on your graphics card and improve its performance. In this way, the FPS also increases
Change the Games Settings and Resolution to make PC run faster for gaming
The simplest and easiest way is to change the layout and resolution of a game.
This method requires you to go to the game settings and either turn the graphics settings on or off.
Such as shadow, anti-aliasing, point distance texture, 3D, vertical compatibility, Resolution, etc.
Deeper Resolution and Shut down Vertical Hold in Computer
As we know, higher resolution increases the load on the graphics card and reduces the vertical hold FPS.
There are some games in which you can reduce the resolution in the settings and even eliminate the vertical sync.
However, if you can’t do this in games, you can lower the resolution in your computer and turn off the vertical sync, i.e. you can follow both methods.
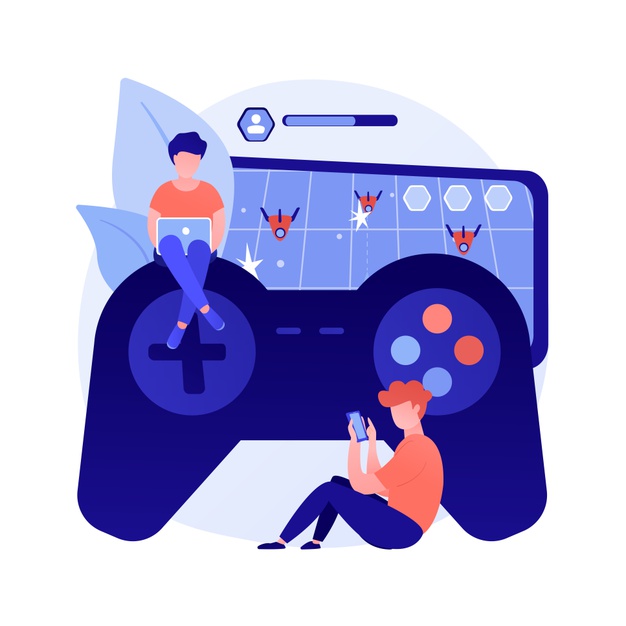
Here’s the tutorial on how to reduce finding on Windows 10.
- Right=click blank space on the desktop and then press Display settings.
- Scroll down to discover the Finding option. Then, choose a shorter explanation from the drop-down menu.
Here is a short tutorial on how to shut down upright sync in a computer.
- First, you open the control panel. If you use Windows 10, you can open it in the following ways: Open File Explorer. And right-click on this PC and then go to Properties. Finally, click Control Panel Home.
- Scroll down by selecting Intel Graphics and Media Control Panel or NVIDIA Control Panel.
- Turn off 3D> Vertical Sync You can turn it off and configure it by programs.
Install the Latest Graphics Driver
Graphics drivers can affect the performance of a graphics card.
A good graphics driver is capable of greatly improving the performance of any graphics card, so you need to install the latest version of the graphics driver
Here’s the tutorial.
- click •Windows + X•
- simultaneously and select Device Manager from the pop=up menu.
- Expand the Display adapters to get items about the graphics card.
- Download the latest version of the graphics card from the factory’s website.
- press Uninstall device to uninstall the recent graphics driver.
- Open the recent graphics driver folder and double=hit the setup file to install it.
Make Changes to the CPU
Another factor is the CPU that affects FPS. Most games consume a lot of CPU.
However, CPU has a better protection mechanism. When the temperature gets too high, it lowers the frequency to make sure it won’t burn.
Once the frequency is low, the FPS suddenly drops during the game.
How to make Games run smoother on PC?
Near Unfair Processes and Disable Startup Items
You stop other games while you are playing.
This is because unnecessary programs can slow down the CPU.
Also, some startups run automatically even if you don’t launch them.
If this happens, you can disable unnecessary programs
Here is the tutorial
- Press “Windows + X” keys simultaneously and choose Task Manager.
- Right=click on the unfair processes and choose the End assignment to shut down programs.
- To disable unnecessary startup items skip the Startup page.
Modify for great Performance
If you’re interested in learning how to run games faster on Windows 10, this might be a great help.
Here’s how to put one together for use with your best friend
- Open File Explorer.
- Right=hit on This PC and select Properties.
- Press Advanced system settings.
- On the Advanced tab, press Settings under Performance.
- Select Adjust for reasonable achievement on the Visual Effects tab.
- Press OK to keep changes.

Dust Removal
At the point when the scratchpad is utilized for quite a while, the cooling fan will regularly have a ton of residue connected, which will essentially decrease the warmth dispersal proficiency, causing the CPU to overheat and not work effectively, or even accident.
In this way, if conceivable, you should eliminate the residue in your PC routinely, which will improve heat scattering effectiveness and CPU execution.
Make Changes to the Hard Drive
Although hard drives do not affect FPS, they do affect the game’s loading speed, i.e.
When loading textured content for each scene and image.
In order to run games faster, you need to improve your hard drive performance so that you can reduce the load in the game and have a good gaming experience
Defrag and Clean up the Hard Drive
When files are saved to disk, they disperse, not what appears to be a computer reading files, disturbing computer performance and affecting the gaming experience.
Fortunately, you can avoid this problem by dragging your hard drive.
Also, as time goes on, computers build up a lot of trash, which affects the speed of computers and games.
- Here is the tutorial.
- Open File Explorer.
- Expand This PC.
- select a drive and press Manage under Drive Tools.
- Pay awareness to two devices under Manage: Optimize and Cleanup.
- Press these tools one by one to run them.
In the Optimize tool, you must select a drive and press the Optimize button to perform the operation.
In the cleaning tool, you should check your files that need to be deleted and press the OK button to perform the operation.
If you use Windows 7, you can click on How to defrag Windows 7 for detailed steps.
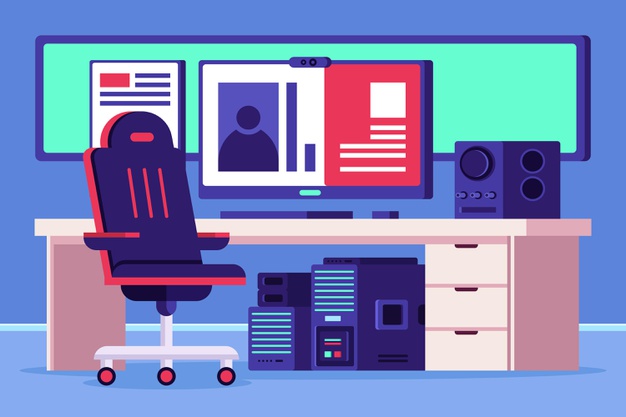
Upgrade Hardware
If you really want to make pc run faster for gaming then this method is the most efficient strategy.
Old hardware can not fulfill the needs of games that are updated regularly.
If you have utilized your computer hardware for several years then you might have to renovate them with the new hardware.
Since you have decided to replace hardware then you should check hardware evidence to determine whether it should be upgraded or not.
Here is the tutorial.
- Click ‘Windows + R’ keys simultaneously to call out the Run box.
- Type ‘msinfo32’ and push the Enter key to call out System Information.
- Pay awareness to the Processor and Installed Physical Memory evidence.
- Again, call out the Run box then and enter ‘dxdiag’ to call out the DirectX Diagnostic Tool.
When it comes to hard drives, if you are also using HDD, you must upgrade to SSD.
Hint: When you need to upgrade your CPU, memory, graphics card, and hard disk, you must pay attention to their types.
If you need to replace HDD with SSD, the MiniTool Partition Wizard can be very helpful in migrating the operating system to the new SSD so that you can take advantage of its speed. Please see the following tutorial
- Connect the SSD to your computer.
- If you want to purchase the Mini Tool Partition Wizard, press the button above and launch it to go to your main interface. Press Move OS to SSD / HDD Wizard.
- The wizard must be followed to move the OS to the new SSD. For detailed steps, you can easily click on Migrate Windows 10 without installing OS.
If you are using an SSD, you are interested to know how to get high performance from the SSD.
Strategy Four: Other Methods to make PC run faster for gaming
Overclock Hardware (GPU, CPU, and RAM)
Want to know what overclocking is?
Works with hardware manufacturers at limited speeds for health and stability.
To optimize performance, some people use overclocking to make the electronic clock speed faster than the mill speed through the factory.
However, this method can result in reduced stability of the accessories.
If you are interested in games, you can follow this method. You can configure the software through overclocking or firmware
Check Network Speed
If you play online games you must check the speed of the network.
Network delays cause problems in online games.
You must check the connection between your computer and the router. Here are some ways to make pc run faster for gaming.
If you like games, I think they can help you a lot.
Press to tweet.
Modify in-game Settings
If your computer is not in good order, or not designed for regular gaming, you must modify the game layout in the game to reduce the stress on your PC.
However, overloading your computer is very harmful.
You often edit your in-game settings in the settings window after you start the game.
In many cases, the icon for settings looks like a gear.
You may need to adjust your video configuration by lowering the game resolution, disabling anti-aliasing and vertical synchronization, and tweeting settings so that your low FPS issues may be related.
Delete Junk Files
Deleting temporary files can free-up your hard-drive or disk space and even easily solve your low FPS problem in video games.
Follow the steps below to make PC run faster for gaming.
- On your keyboard, press the Windows logo and R at the same time to run the Run dialog box. Type ٪ temp and press enter.
- To select all the files you need to press Ctrl + A (then) then click the Delete button on your keyboard to clear them. It cannot affect your personal files at all.
- If you are presented with a warning, click Skip, in which “the folder or the file contained in it is open in another program.” Then you will have to wait until the deletion process is complete.
- On your keyboard, you have to press the Windows logo key and R at the same time so that the dialog box can be restarted. Temporarily type and click Enter.
- Repeat step 2 through step 2 to delete files in the temporary folder
- On your keyboard, click the Windows logo key and R at a similar time to conjure the Run If you are presented with a warning, click Skip, in which ‘the folder or the file included in it is open in another program.’ Again you will have to wait until the deletion method is finished.
- On your keyboard, you have to press the Windows logo key and R at the same time so that the dialog box can be restarted. Temporarily type and click Enter.
- Repeat step 2 through step 2 to delete files in the short folder dialog box also Type in prefetch and blow Enter.
- Again follow Step 2 through Step 3 to delete files in the prefetch folder.
- Don’t forget to remove your Recycle Bin after everything’s performed.

Update your Games
You always need to update your games so don’t ignore that.
Sometimes the culprit of low FPS should be game bugs instead of poor computer performance.
And if they are, they are indispensable to everyone.
Game developers usually fix game bugs reported by most players, so they release new game patches from time to time.
But you don’t have to worry about losing these updates, because most games will automatically download and install the latest patches when you start. If not, here’s a recent product almost for you!
Discover the deadest patches on these sports websites
Modify your Registry
For many people, this is not easy to understand but no worries, a few simple steps will make you more friendly.
Just be patient by following the steps below and see if tweaking your registry can be a solution to the problem.
You have three things to do. Before you can edit your registry, you’ll need to back it up. Here are the steps:
- On your keyboard, you must press the Windows logo and R at the same time to run the Run dialog box. Type in regedit, and then press OK. If asked for permission, press Yes to continue
- On the menu bar, choose File. Also, press Export.
- Select all, according to the export range. Then, select a name for your backup file and the name should be simple, you have to choose a folder to save it.
- Then, click Save to save the changes.
- If your computer does not work properly even after adjusting the registry, you can reverse all changes from your backup file.
- By making a backup copy, you can edit the Windows registry.
Does RAM boost FPS?
The answer is: in some scenarios and it depends on how much RAM you have.
Yes, adding more RAM can increase your FPS.
On the flip aspect, if you have smaller memory {say, 2GB-4GB}, extra RAM boosts your FPS games.
Can RAM affect FPS?
Usually, the amount of RAM has no effect on the FPS.
RAM is used to store data which is very important to be available to run the program.
More memory helps the program store more data. In general, the amount of RAM does not affect FPS.
Can CPU affect FPS?
The higher the resolution, the lower the CPU barrier.
Because it is still working as much as before, but the GPU is working more.
So if your CPU is limiting the frame rate to 60 frames per second when you play at 1080p you will still get 6040% at 1440p or 4K, your GPU Depends on.
Why is Minecraft FPS low?
Minecraft FPS can reduce various issues.
If you use a computer that doesn’t meet the minimum system requirements or your PC has the latest software or hardware, your frame rates will slow down.
You’ll need to keep an eye on the FPS to see if you’ve made any additions.
People also read:
What Laptop Should I Buy for Gaming?
What is the Best Samsung Phone For Gaming in 2023? [Buying Guide]
Which MacBook is Best For Gaming in 2023?
How To Build A Gaming PC Cheap Step-by-Step [2023]
What is the Best RAM For Gaming in 2023?
Warping Up:
Has this article been helpful to you in the concept of how to make pc run faster for gaming?
Be sure to let us know what you think.
But if you have trouble performing the following methods and if you have any other method that can help you run PC games faster, Be sure to tell us about it.
![How to Make PC Run Faster for Gaming [Step-by-Step]](https://wikitechgo.com/wp-content/uploads/2021/03/How-to-Make-PC-Run-Faster-for-Gaming-Step-by-Step.jpg)